A step-by-step guide on how to use Facebook Business Manager

Table of Contents
Still managing your Facebook Pages and ad accounts for your brand through your personal account? Sharing logins is opening the door to security and privacy concerns, and manually adding and assigning roles to teammates on a Facebook Page can be tedious.
This makes it crucial for agencies and businesses alike to use the Facebook Business Manager so they can securely manage their Facebook Pages and ad accounts in one place.
If you haven’t started using the Facebook Business Manager because it seems confusing or intimidating, you’re in luck. This post gives you a detailed guide on how to use the Facebook Business Manager and how it can benefit your marketing on Facebook. Let’s dive in.
What is Facebook Business Manager?
As the name suggests, the Facebook Business Manager is a tool that allows you to manage multiple Facebook Pages, business assets and ad accounts, as well as Instagram accounts and product catalogs, in one place.
Think of Facebook business manager as the back-end and Meta Business Suite as the front-end.
It also allows you to grant full or partial access to team members based on their role. This means you can seamlessly delegate tasks between multiple employees securely.
For agencies, this means you can link multiple client Facebook Pages to your Facebook Business Manager account without linking your or your employees’ personal Facebook accounts as administrators.
For businesses, it also means allowing employees to manage your Facebook Page without essentially having over ownership of your Page or assets.
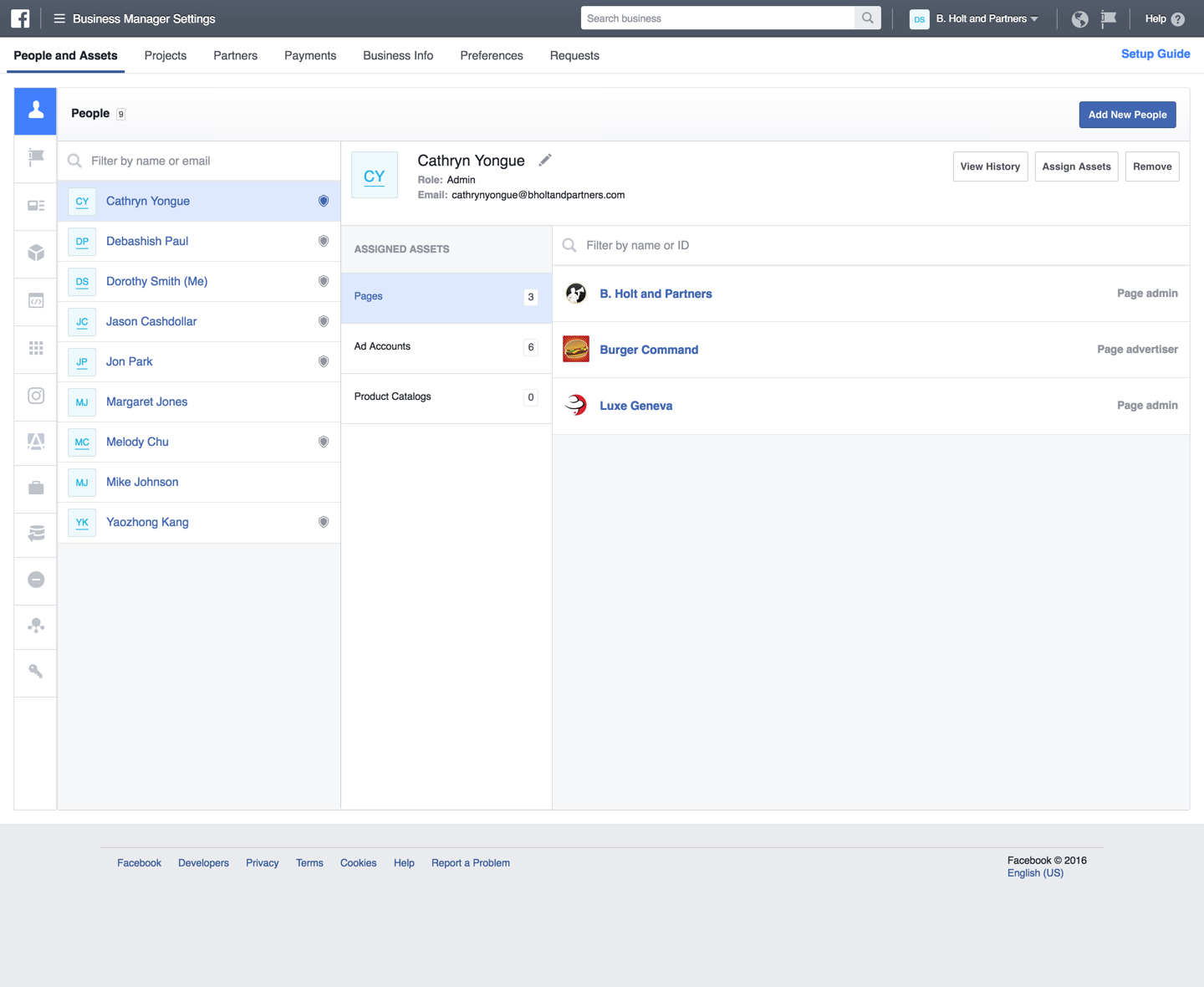
6 benefits of Facebook Business Manager
Now that you know what Facebook Business Manager is, you have some idea of why you should use it. But let’s highlight the tool’s top benefits:
- Separate your personal profile from your business page. This means you no longer have to worry about privacy concerns or accidentally posting something that’s meant for your Facebook Personal Profile to you Facebook Page (or vice versa).
- Effectively manage multiple Facebook Ad Accounts and Pages in one place. This means you have a central location to keep track of your ads and post performance, which makes it easier to organize your efforts.
- Securely share access with multiple people. You can give access to agencies, partners or vendors without giving them ownership of your business assets. We’ll show you how to do this later in the article.
- Control how much access each employee has based on their role. This simplifies the process of delegating tasks and overseeing what your employees are doing without risking security.
- Easily revoke access for people who no longer work for you. Again, because Personal Profiles are not tied to your or your clients’ Facebook Page, it’s easy to maintain an up-to-date roster in Business Manager.
- Build different custom audiences for different ad campaigns. This is particularly useful for agencies that have to run ads for multiple clients, as well as for businesses that are targeting different types of audiences.
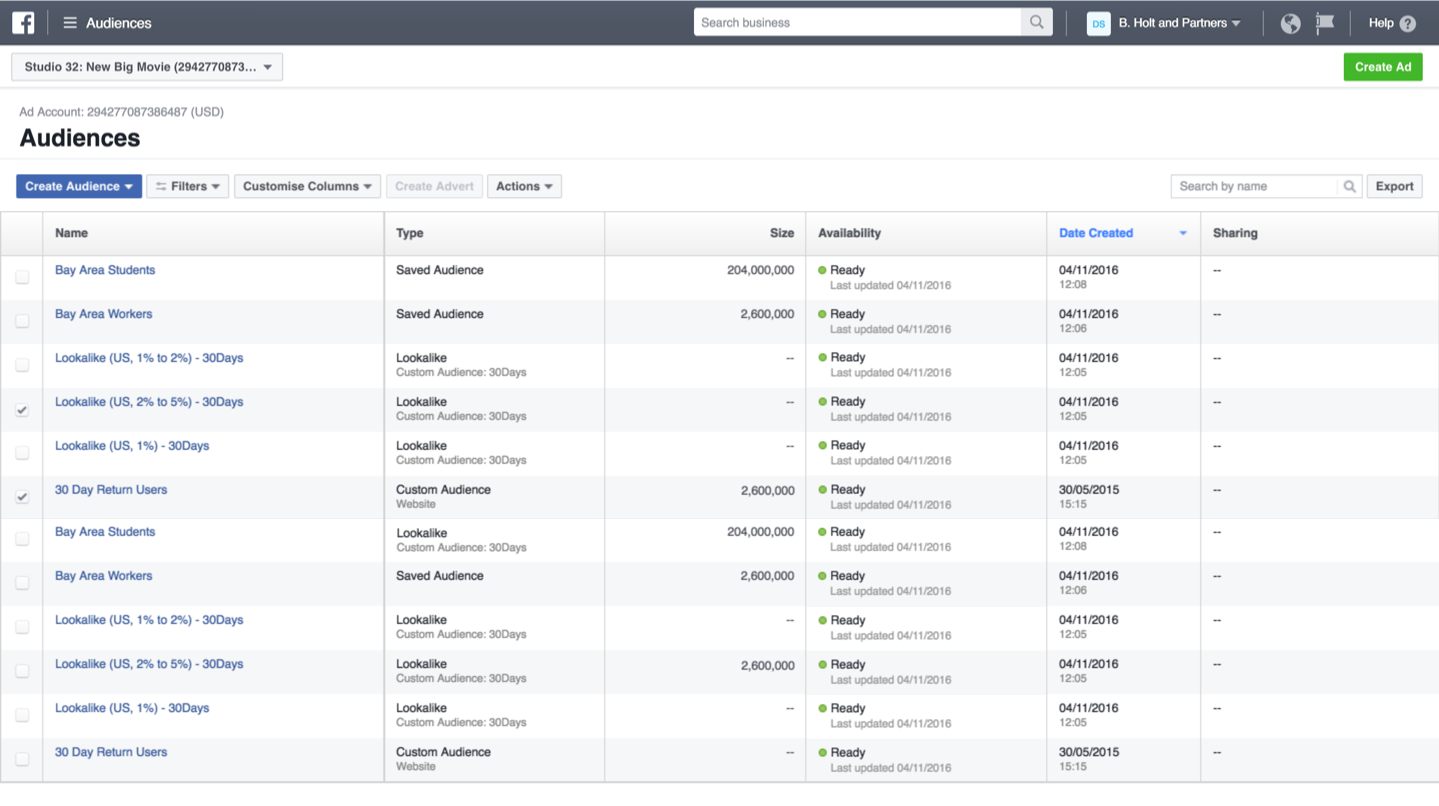
Who should create a Facebook Business Manager account?
If you’re running a small home business and managing your own social accounts, you don’t necessarily need a Facebook Business Manager account. But it’s a must if:
- Your business has a team of people managing your marketing efforts and/or your social media presence.
- You work with vendors who help you run or manage your ads and/or Facebook Page but don’t want to hand over all your assets.
- You’re an agency that manages multiple Facebook or Instagram Pages and/or ad accounts for clients.
- You need to control who has access and permission to your Facebook Page and don’t want to hand over ownership to employees or agencies who manage your business assets.
Get started with Facebook Business Manager
From what we’ve established so far, you have a clear idea of all the reasons why your business or agency should start using the Facebook Business Manager. Now let’s get to the most important part–how to use Facebook Business Manager.
1. Set up your Business Manager account
At this point, we’re assuming you already set up a Facebook business Page. If you haven’t, do that first. Otherwise, you need to create a Business Manager account.
For this, go to the Facebook Business Manager page and click on “Create Account.”
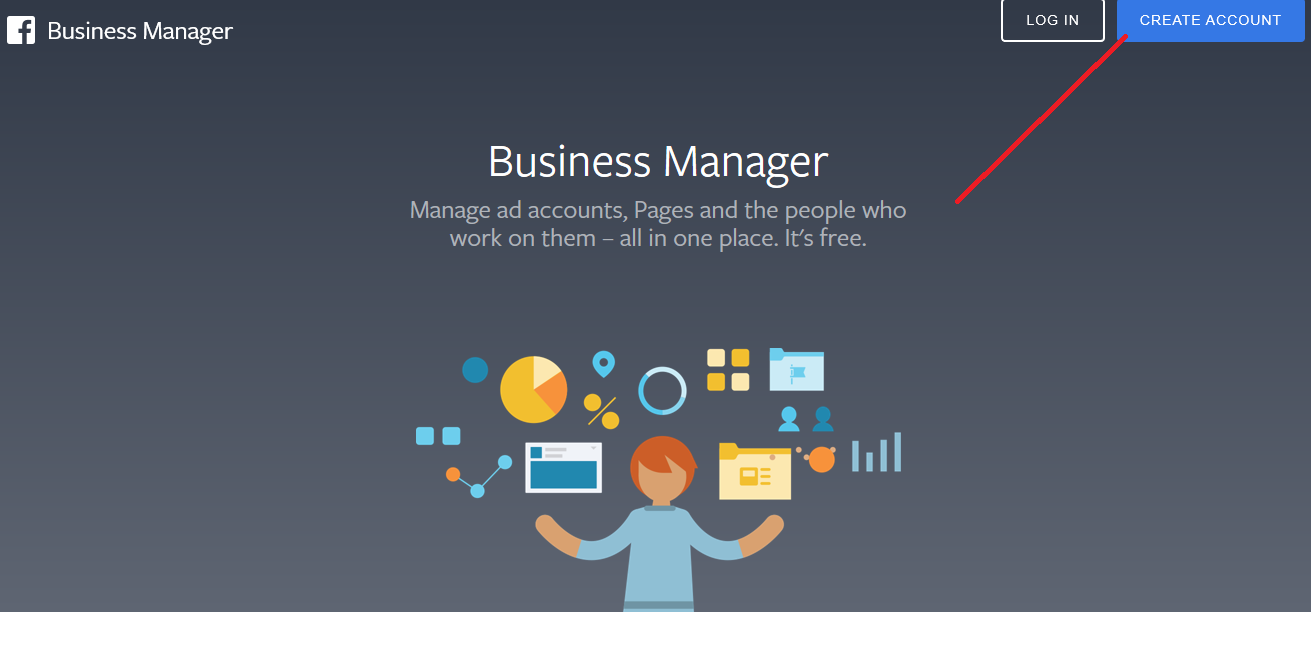
Then fill out the form with basic information such as your business name, your name and your business email address. Then click on “Next.”
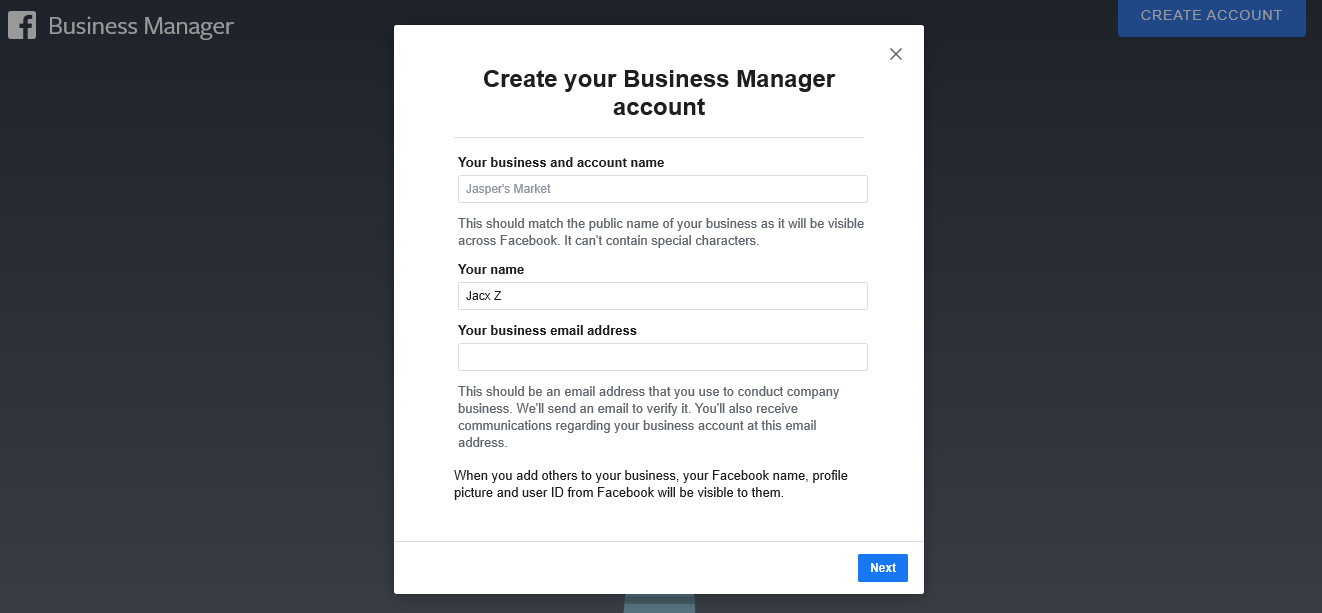
After this, you’ll need to enter more information about your business such as physical address, phone number and website. Once complete, click “Submit.”
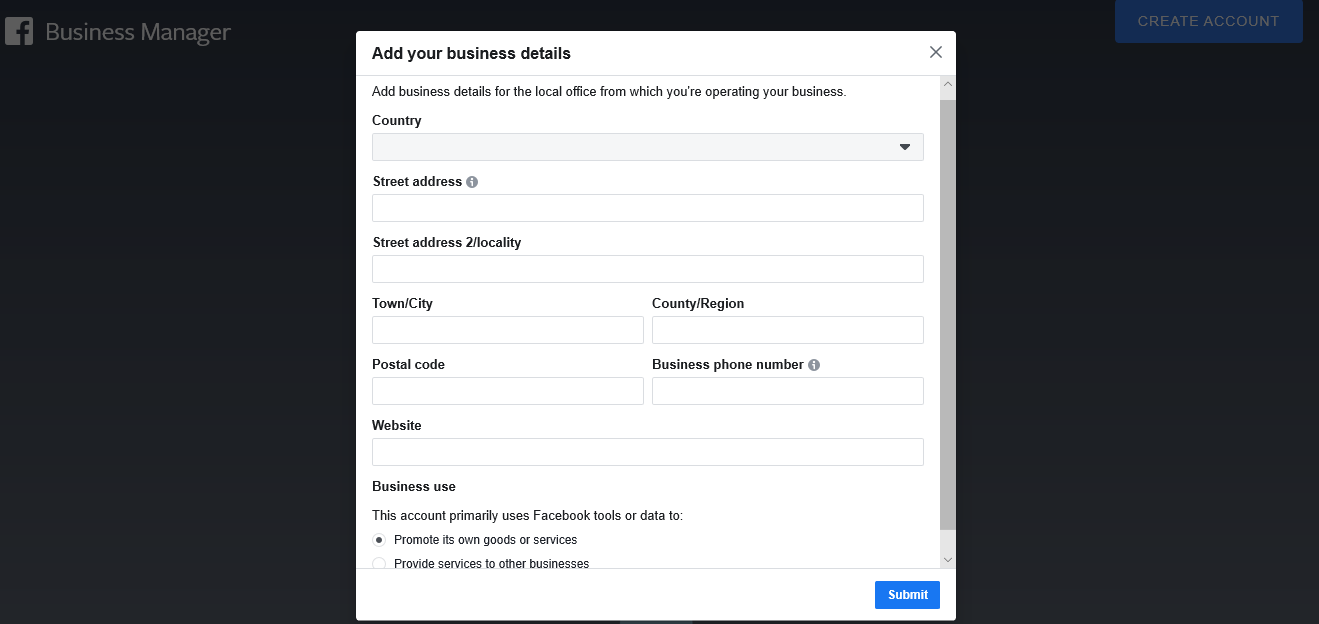
At this point you should receive a confirmation email. Click “Confirm Now” in that email, and that’s it; you now have a Facebook Business Manager account.
2. Link your Facebook Page(s)
Next, you link your Business Manager account with all the Facebook and Instagram Pages you’re managing. On your dashboard, you have the option to either “Add Page” or “Create Page.”
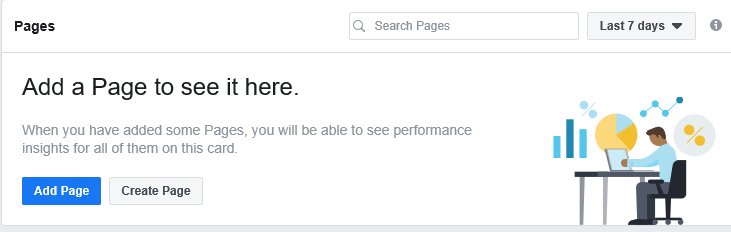
To link an existing Page, click on “Add Page” and enter the Page name or URL. If you’re an admin of the Page, Facebook will automatically approve the link request.
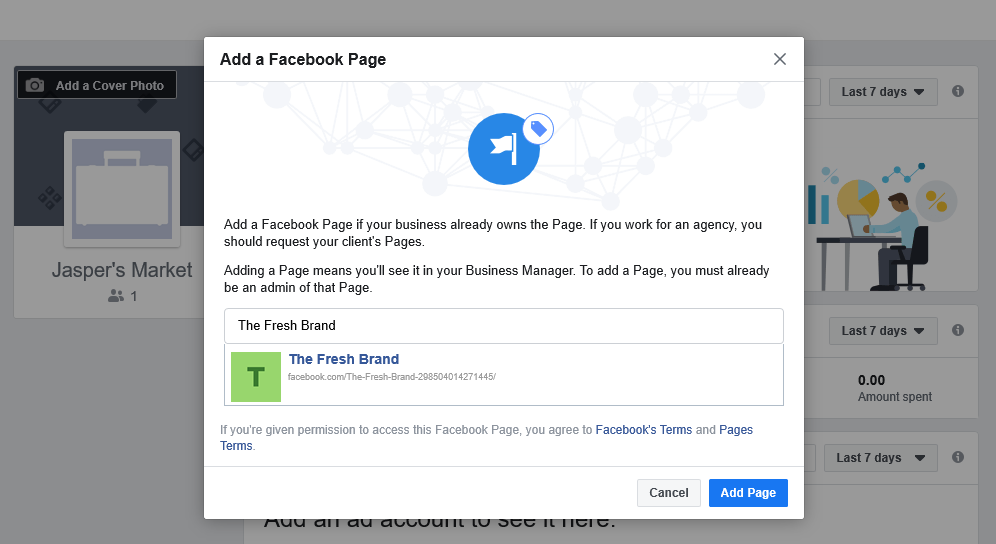
For agencies that don’t own their clients’ business assets, linking a Page requires sending a request to your clients. In the Business Settings, find “Pages” under “Accounts,” and click on the “Add.” Then select “Request Access to a Page” and choose the Page you need access to.
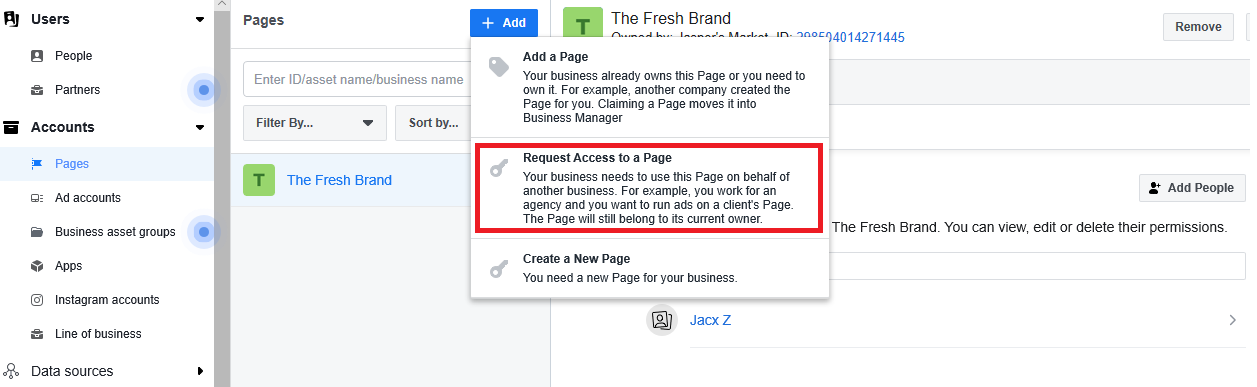
Once you’ve linked the Pages you’re managing, you can keep track of all your posts and their respective performance metrics in one place. This includes metrics like Facebook reach and clicks/action so you know how well your efforts are paying off.
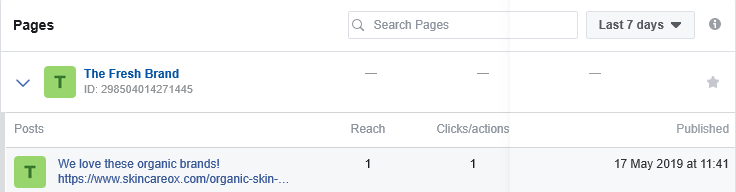
3. Link your ad account
To run ads using Facebook Business Manager, you’ll also need to link the ad account you’re managing. Like with Pages, you can automatically link an ad account that you own and are an admin of. Click on “Add Ad Account” to link your existing ad account and then enter your account ID. If you don’t have one yet, you also have the option to create a new ad account.
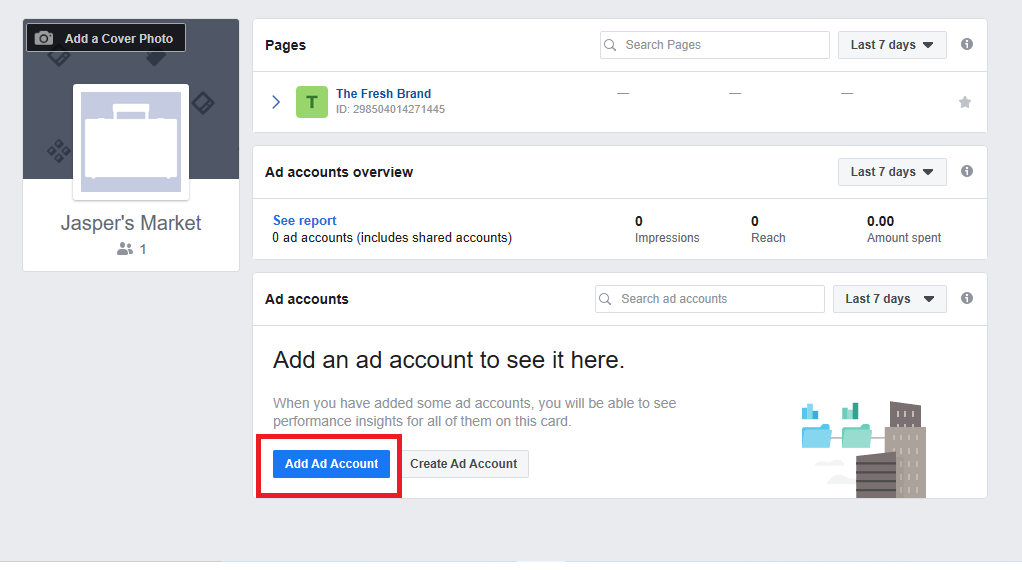
Similar to requesting access to a Page, agencies would request access to a Facebook Ad account the same way. Under “Ad Accounts,” Click “Add” and “Request access to an ad account.” Enter the ID of the client’s ad account you need access to.
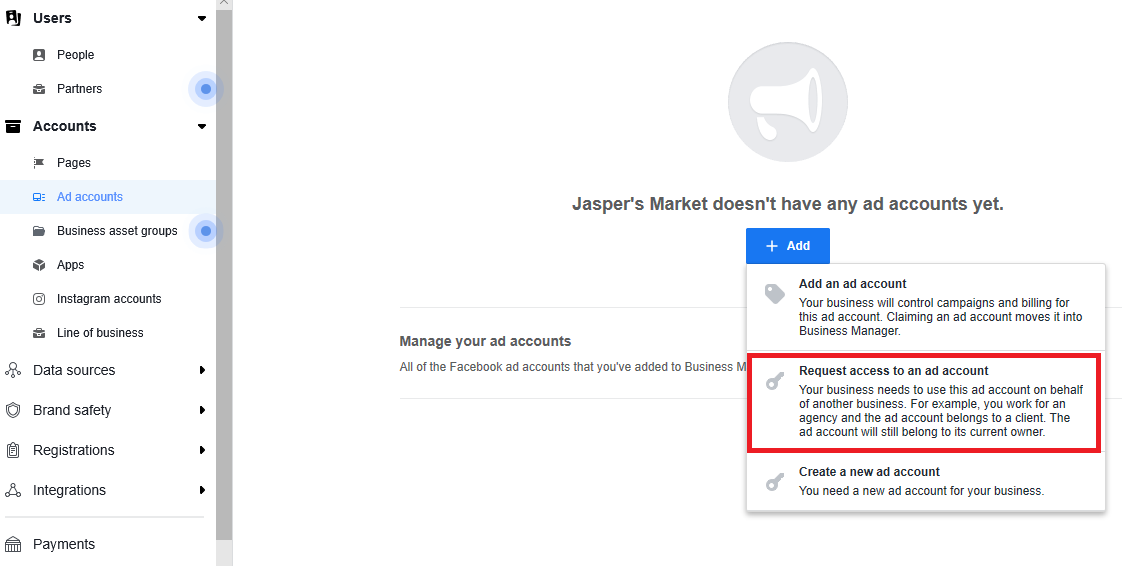
4. Add users to your Business Manager account
For businesses and agencies alike, one of the most crucial steps is to learn how to add people to your Business Manager account. In your Business Settings, under “People,” click “Add.”
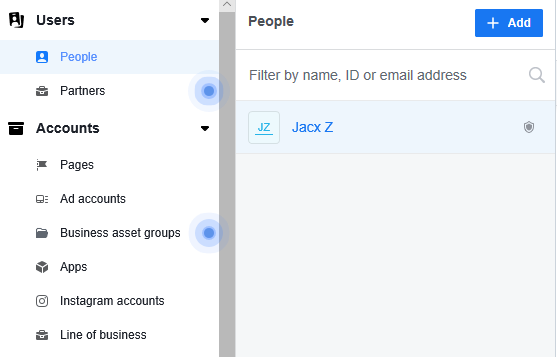
Enter the email addresses of the people you want to share access with. You’ll also have the option to assign them a business role–whether you want to give them admin access or limit them to employee access.
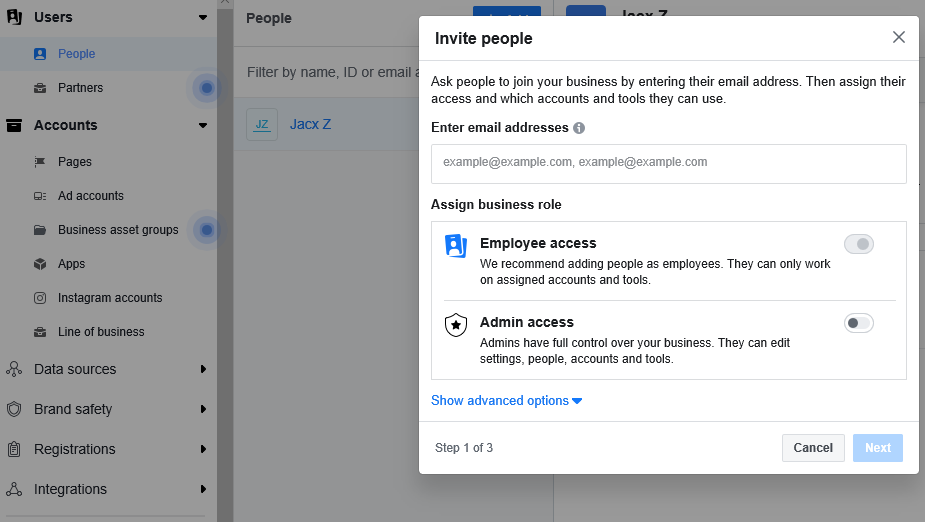
When you give someone employee access, you get to choose which accounts and tools they have access to. So it’s perfect for agencies that have to delegate accounts, tasks and projects to different team members. That way, they can better manage their client accounts without putting their security at risk.
At Sprout, we often come across users who face problems with the Instagram “Page Owner” accounts. This is usually because these users don’t have admin access on the Facebook Business Manager account that owns the Page even though they have employee access. Note that although one Business Manager account retains ownership of the Page, multiple accounts can have access.
If you work with a vendor or agency, you’ll need to add them as a “Partner.” In your Business Settings, go to “Partners” and add a partner to share your business assets with.
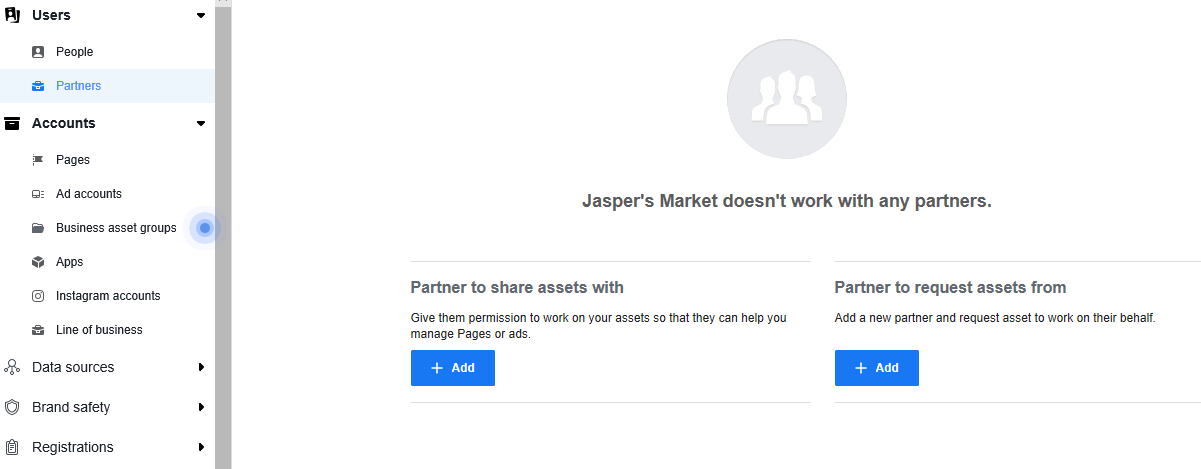
This will give them access to the account assets, although you still have ownership. So they can change the settings, add/remove people, add/remove accounts, decide who has access and to what level and so on. Similarly for agencies and vendors, they’ll need to request access from your clients from the same dashboard.
Tips to make the most of Facebook Business Manager
Once you’ve completed setup, you can use the Facebook Business Manager to keep track of all your Pages and ads or, in the case of agencies, your clients’ Pages and ads. Besides these basic tasks, here’s how you can make the most of Facebook Business Manager:
1. Boost your account security
Facebook Business Manager lets you add an extra layer of protection for your business assets, which is one of the top advantages. You have the option to set up two-factor authentication for your account in your Business Settings under “Security Center.”
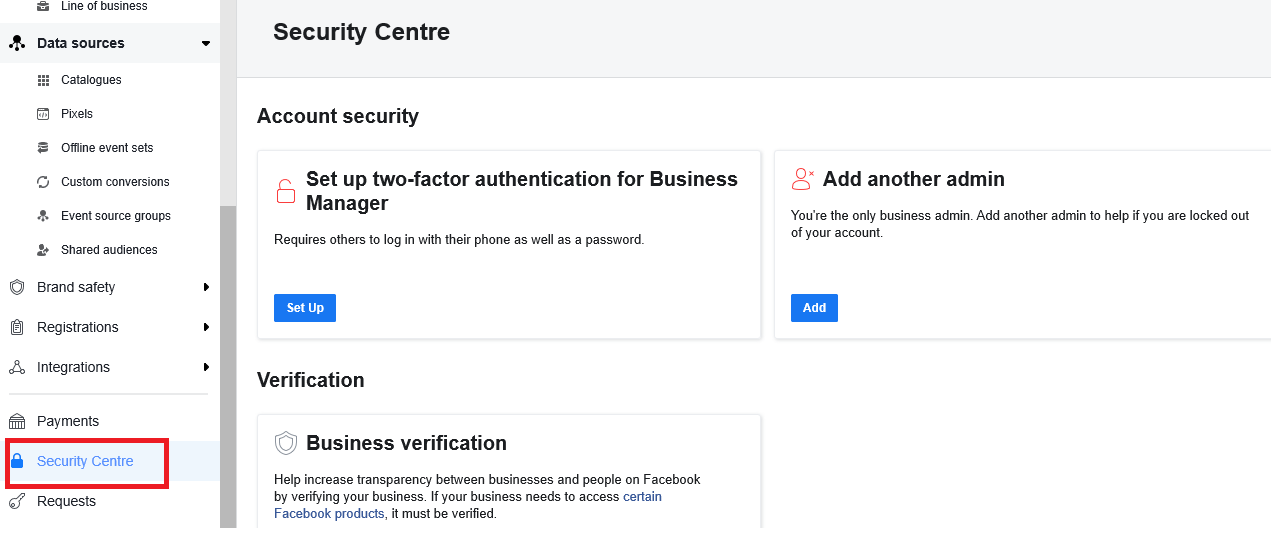
2. Set up Facebook Pixels
To effectively collect information that’ll feed your Facebook marketing strategy and ad campaigns, make sure you set up Facebook Pixels right away. In your Business Settings, go to “Data Sources” and find “Pixels.”
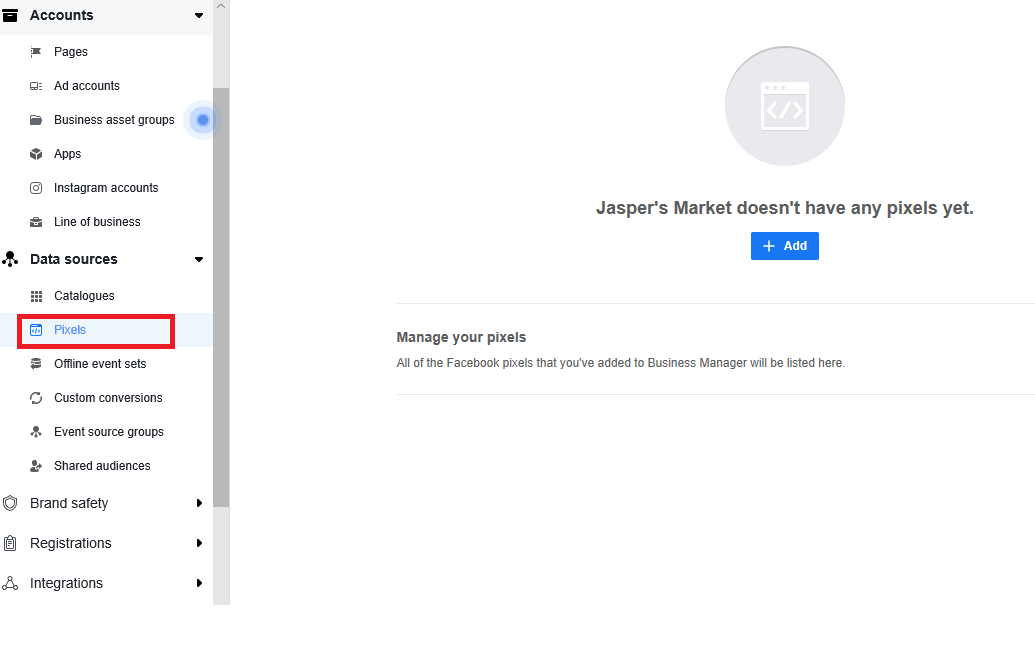
You only need to name your Pixel here, but you also have the option to add your website URL to discover easy setup options. Select “Set up Pixel now” and follow the installation instructions in our Facebook ad targeting guide.
3. Set up Locations using Business Manager
If your business has multiple locations, setting up Locations will allow customers to find the most relevant store Pages through search engines. To do this, click on the “Business Manager” button at the top of the page and select “Shop locations” under “Assets.” The “Assets” section will also give you the option to add catalogs, audiences and branded media if you need to add those later.
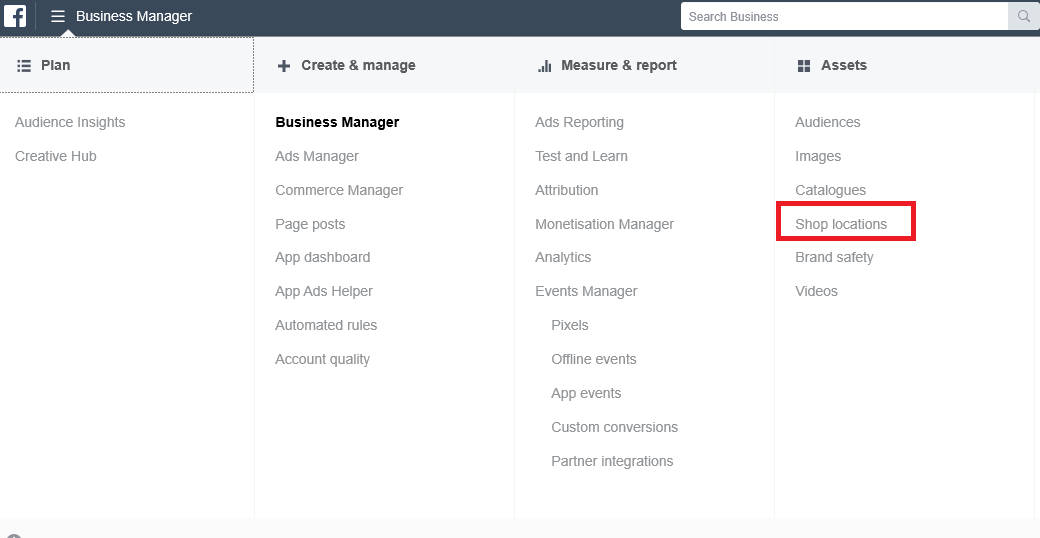
Click on “Add stores,” then select “Add manually” to fill out the necessary details about your store. Facebook also recommends using a spreadsheet if you need to add more than 10 shops.
Next steps for Facebook Business Manager
Make the most of this guide to learn how to use the Facebook Business Manager–right from setting it up to adding other people to your account. If you’re feeling all set to rev up your Facebook advertising efforts, check out these resources for more inspiration:
- How to foolproof your Facebook advertising strategy
- How to Master Facebook Ad Targeting & Zero-In on Your Audience
- Facebook advertising cost: Everything you need to optimize your ROI
- Facebook Lookalike Audiences: How to optimize ads to reach new customers
- 5 brilliant Facebook campaigns (& why they worked)
- 12 Facebook Ad Examples You Wish You Made

Share