March 22, 2018
Configure Asset Library Settings and Permissions
Users with Administrator permissions can configure text asset visibility and set Asset Library permissions for each user (available on Advanced plans).
- HOW-TO
- Click on the Settings gear menu and select Asset Library.
- Under Asset Visibility, choose to share your assets across all groups or limit them to the groups they are created in.
- Set permissions for each user to determine who can create or edit assets.
- Users with Viewer access (in addition to Can-Reply and/or Publish permissions) can insert assets in Reply and Compose.
- Users with Contributor, Collaborator or Admin access can add and edit new assets.
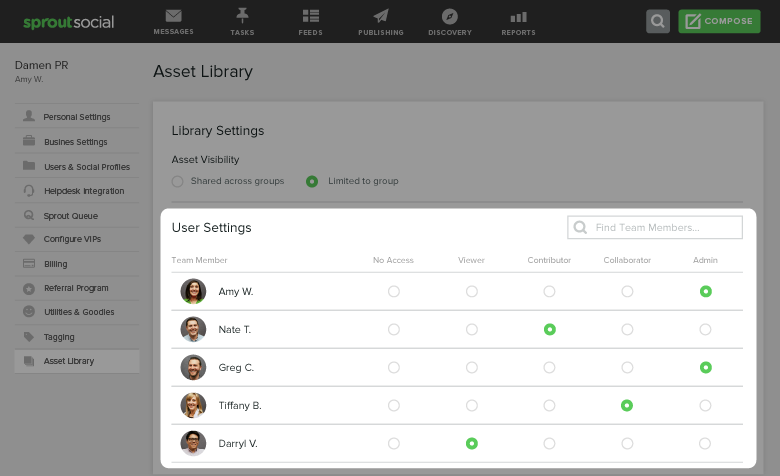
Create and Store Text Assets in the Asset Library
Store a library of text assets to insert when replying to incoming messages or in Compose posts, allowing you to stay productive and ensuring that your messaging stays on-brand.
- HOW-TO
- From Messages or Publishing, select Asset Library.
- Select Add Text. Enter the text asset name and message (You will be able to search on the text asset name field when inserting your reply).
- On the right side, choose an asset context (for a Saved Reply, select either Reply or Both Compose and Reply).
- Add tags (optional).
- Select Add Asset.
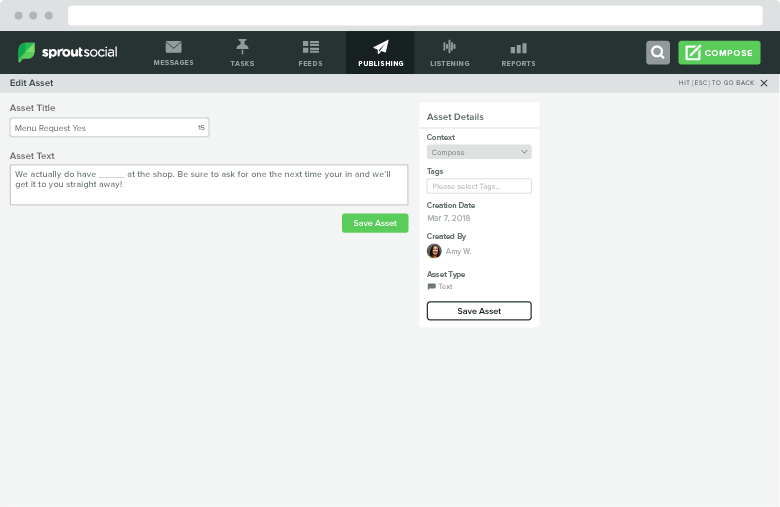
Reply to Messages Using Saved Replies
Insert a saved reply when responding to a message in your Smart Inbox.
- HOW-TO
- Go to the Messages and select Reply on any message.
- When entering your reply, select the Insert Text icon to insert a saved reply.
- Type the text asset name or scroll down your list and choose your reply.
- Edit or personalize your message and select Reply.
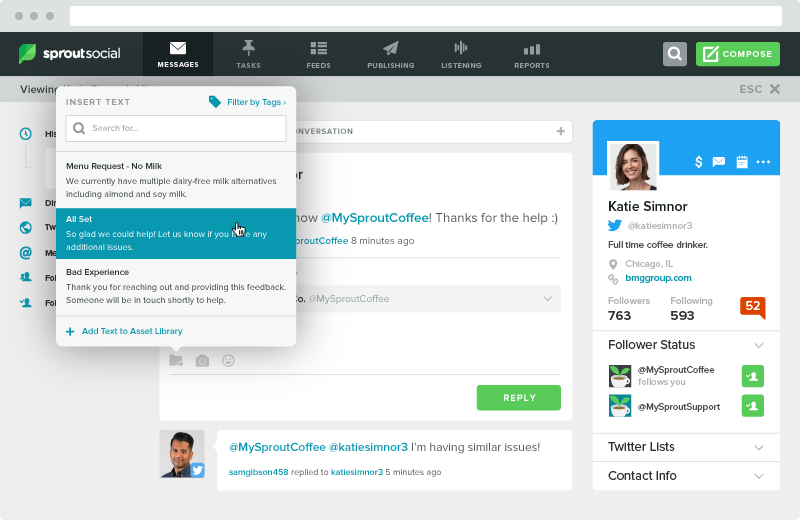
Create a Saved Reply from the Reply Window
Create a saved reply on the fly when responding to a message in your Smart Inbox.
- HOW-TO
- Go to Messages and select Reply on any message.
- Type out the reply you’d like to save and select Insert Text.
- Select Add current reply to Asset Library. Your reply is added as a text asset and the name defaults to the first 30 characters.
- To edit the name, Asset Context and tags, go to Publishing > Asset Library and view the asset. Make edits and select Save Asset.
Insert Text Assets into Compose Messages
Create a message from Compose using text assets from the Asset Library.
- HOW-TO
- Select Compose.
- Choose the Import from Asset Library icon and select the asset(s) you’d like to insert. Your assets will be added in the order they are selected.
Insert Saved Replies from Sprout’s Mobile Apps
You can now insert text assets into replies from the newest version of Sprout’s iOS and Android apps.
- HOW-TO
- Add a saved reply to your Asset Library from Sprout’s web app and ensure that has either the Reply or Both Compose and Reply Asset Context.
- Reply to a message and select the Insert Asset icon below the reply window.
- Tap the reply you would like to insert.
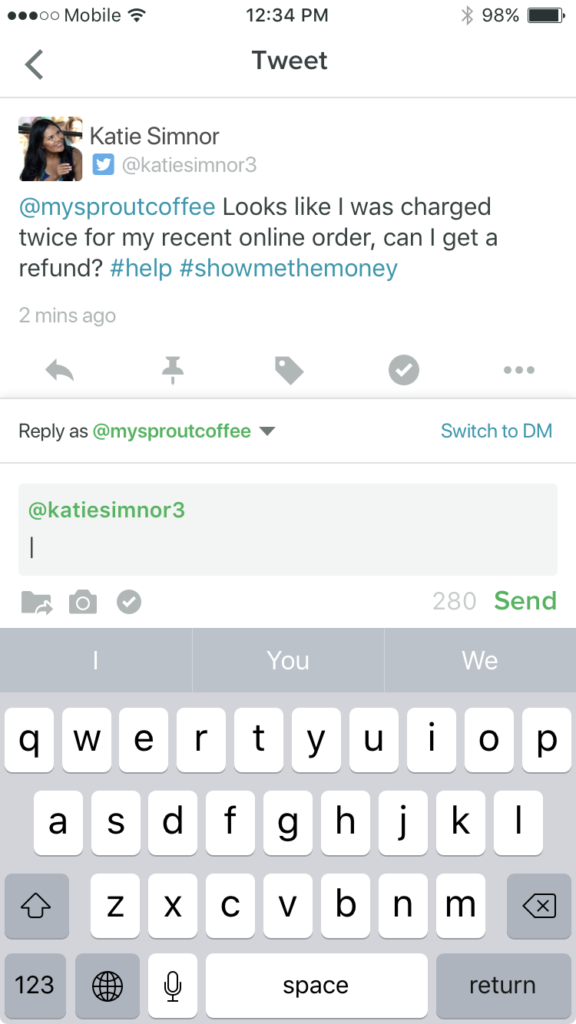
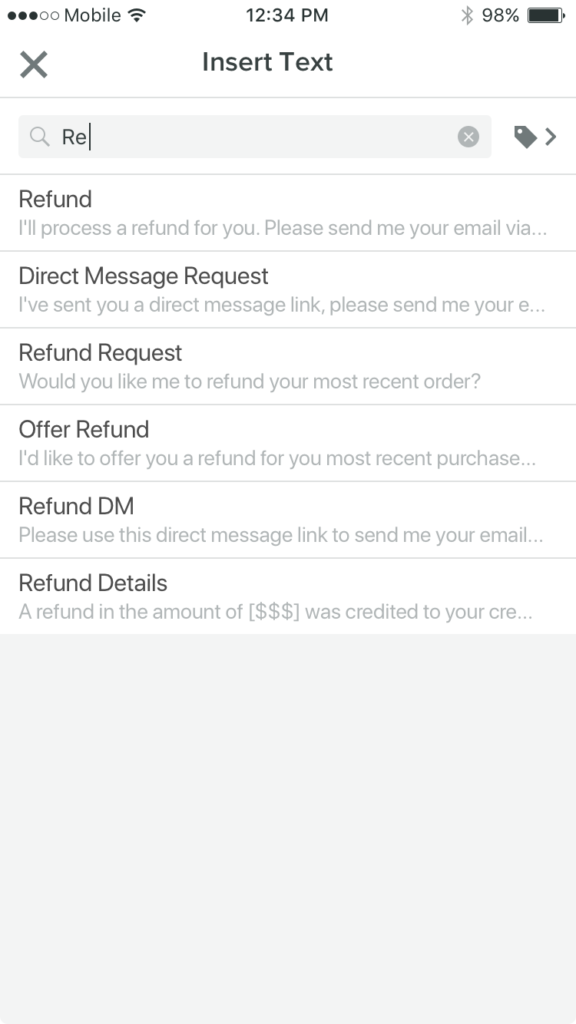

Share