What marketers need to know about YouTube Creator Studio

YouTube is not just a platform for sharing videos. It’s also a powerful video marketing tool that lets you tap into real-time data, manage your content, and optimize it for greater visibility and engagement.
All with the help of a wonderful tool called YouTube Creator Studio.
Whether you’re a creator or a brand, understanding how YouTube Creator Studio works can help you reach (and engage) a larger audience.
In this post, we’ll cover what YouTube Creator Studio is, how to access it, and how to use its various features to grow your channel.
- What is YouTube Creator Studio?
- Where to find YouTube Creator Studio
- How to use YouTube Creator Studio
If you’re looking for simple social media templates to get started with Creator Studio, check out our free YouTube banners that you can download today!
What is YouTube Creator Studio?
YouTube Creator Studio (or YouTube Studio) is the video platform’s “command center.” It’s where brands and creators can go to track video performance, understand audience behavior, and monitor channel growth.
Additionally, YouTube Studio lets you manage your video content, update thumbnails, titles, and descriptions, add captions, respond to comments, and configure monetization settings. You can also make some basic edits to videos you’ve already uploaded.
Where to find YouTube Creator Studio
To access Studio on your computer, open YouTube in your browser and sign in. Then, click your profile icon in the top-right corner of the screen and select YouTube Studio from the drop-down menu.
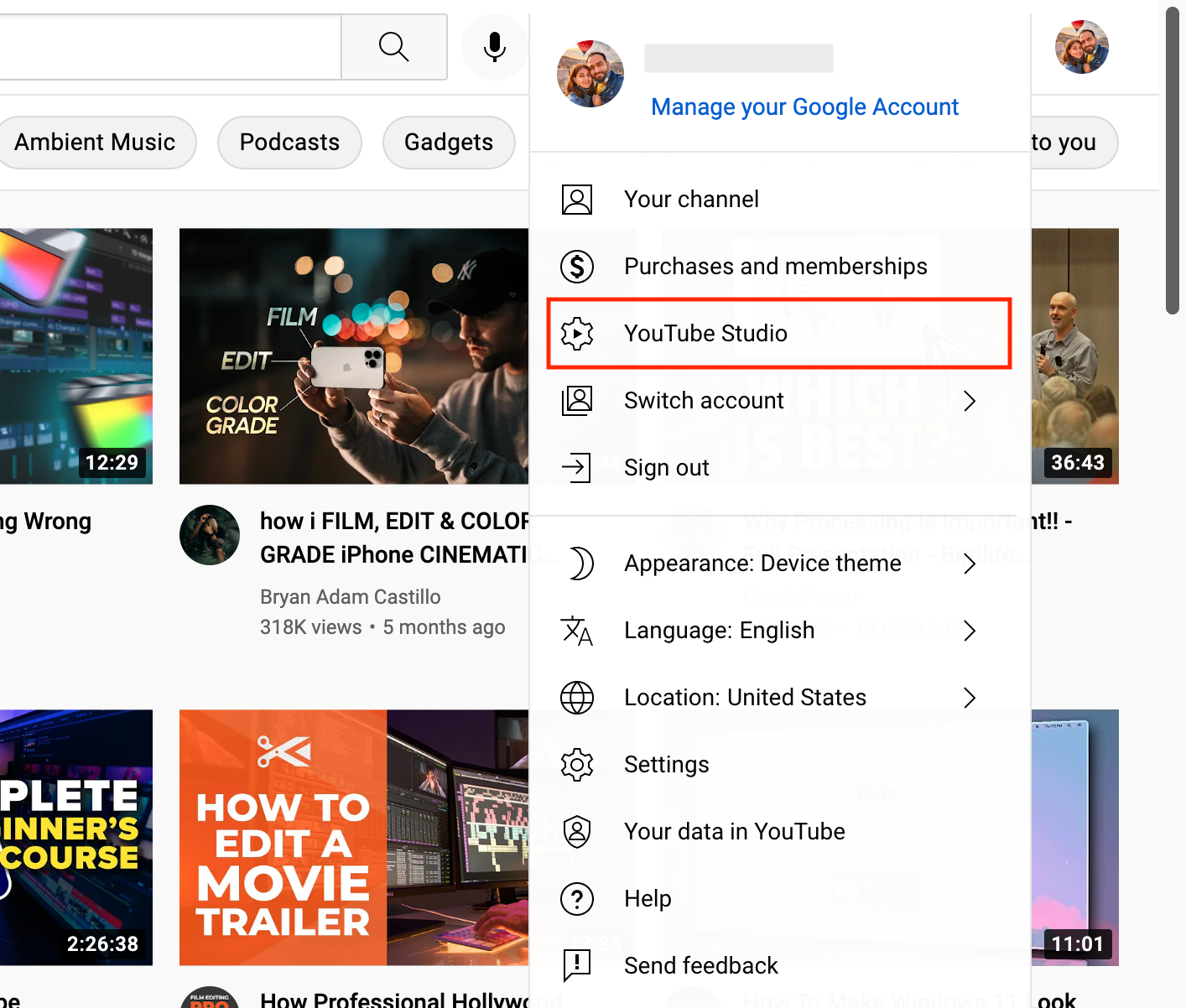
You’ll be taken to your main dashboard with navigation tabs on the left. YouTube Studio has a completely different layout from regular YouTube, and you can easily switch between the two.
Is there a mobile version of YouTube Creator Studio?
You’ll need to download a separate app to access YouTube Studio on mobile. The app is available for Android, iPhone, and iPad. You can manually download it from the app store or through your YouTube app.
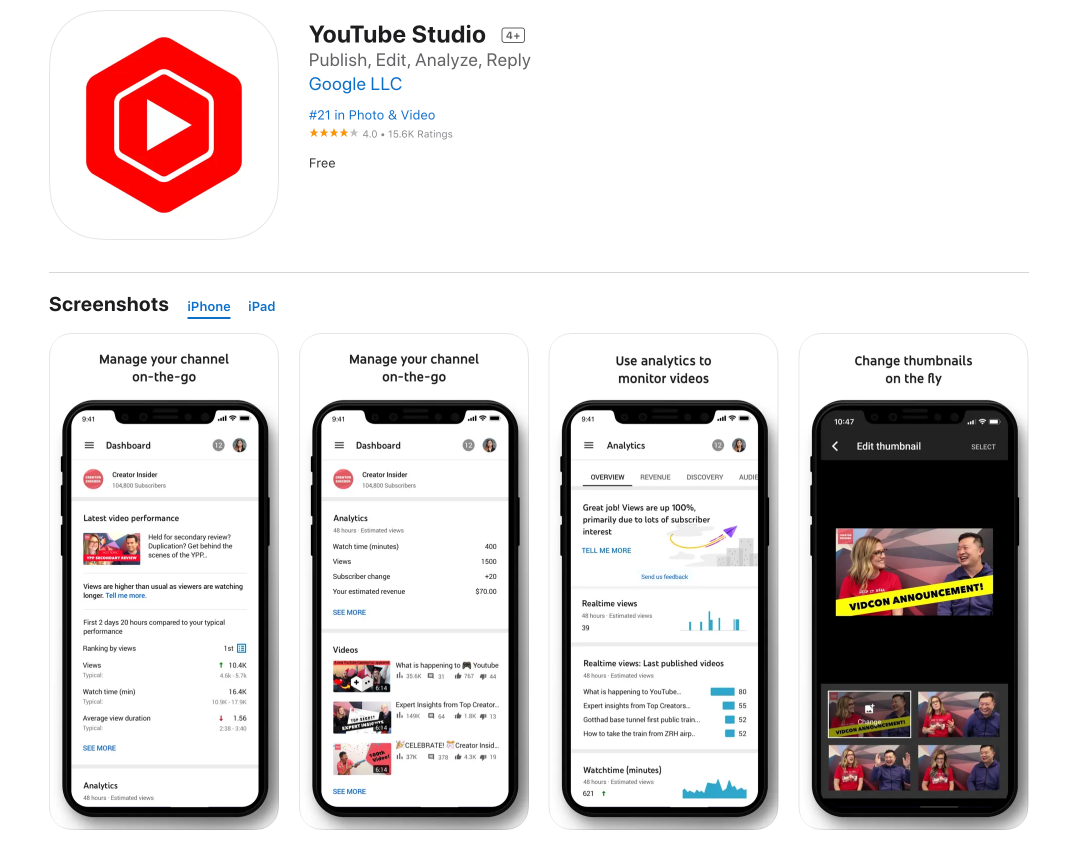
YouTube Creator Studio Mobile is great for managing your channel and videos on the go. However, the app is more simplified than the desktop version and offers limited features.
For example, you can edit and delete playlists on your phone, but creating a new playlist is only possible on desktop. You’re also unable to make extensive changes to your videos like trimming, adding audio, blurring faces, and more.
However, you can easily perform actions like updating thumbnails, titles, and descriptions, viewing analytics, moderating comments, and editing monetization and privacy settings.
How to use YouTube Creator Studio
YouTube Studio offers tons of different features to help you manage your channel. The new layout and tabs can seem overwhelming at first, but don’t worry.
In this section, we’ll help you understand what each feature is, and how to use it to boost reach and engagement. Navigate through the tabs using the menu on the left-hand side of the screen.
View channel dashboard
When you open YouTube Creator Studio, you’ll land on the Dashboard. Here, you’ll be able to see a summary of all the important metrics related to your channel.
This includes latest video performance, total subscriber and view count, estimated revenue, top videos, latest comments, recent subscribers, and channel achievements.
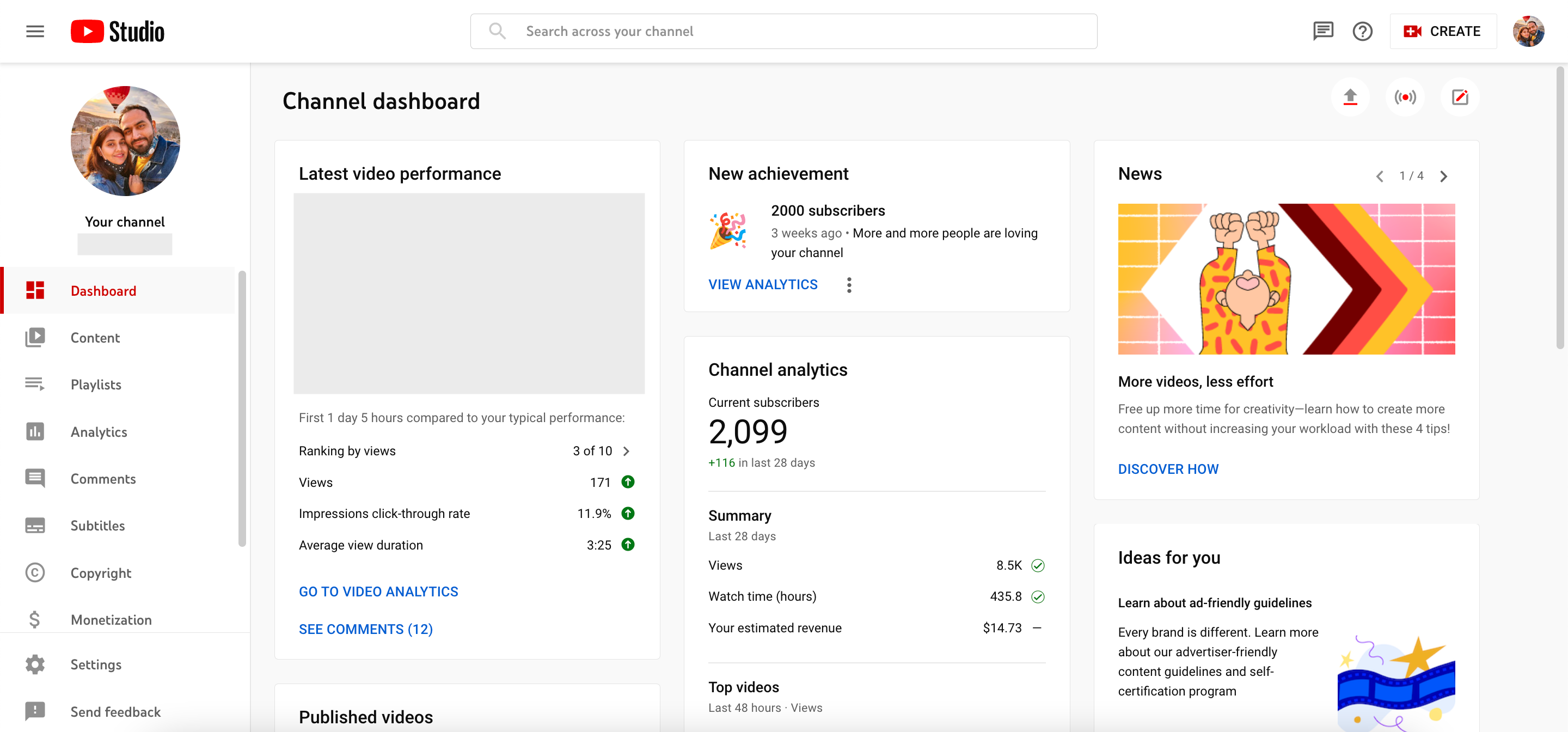
The point of the dashboard is to give you a bird’s eye view of how your channel is doing overall and to help you easily stay updated with how your latest content is performing.
On the right side of the screen, YouTube also shares unique content ideas, news, and insider tips specifically for creators.
Manage videos and live streams
The next tab on the left-hand menu is Content. Here, you can view and manage all the videos, posts, shorts, and live streams uploaded to your channel.
Here are some items you can track and manage for each content piece:
- Visibility: Choose between Private, Unlisted, and Public when publishing your video, or schedule it to go live later.
- Monetization: Here you can see if your video is eligible for monetization, and also toggle this setting on or off.
- Restrictions: See if there are any restrictions impacting your video. If there’s something here, you can take action to remove it.
- Date: The date you uploaded, scheduled, or published your video. You can sort your content by date by clicking here.
- Views, comments and likes: Track the engagement on each piece of content on your channel. There’s also a progress bar showing the percentage of likes vs. dislikes on each video.
You can also hover on each video in this section and edit it, view analytics, manage comments, download, delete, and more. If you want to perform actions on multiple videos at once, you can also batch select them. Or, filter specific videos using the drop-down menu.
Edit your videos
In the Content tab, you can click on a video and make some basic edits to it using YouTube’s native tools. Click on Editor to access these features.
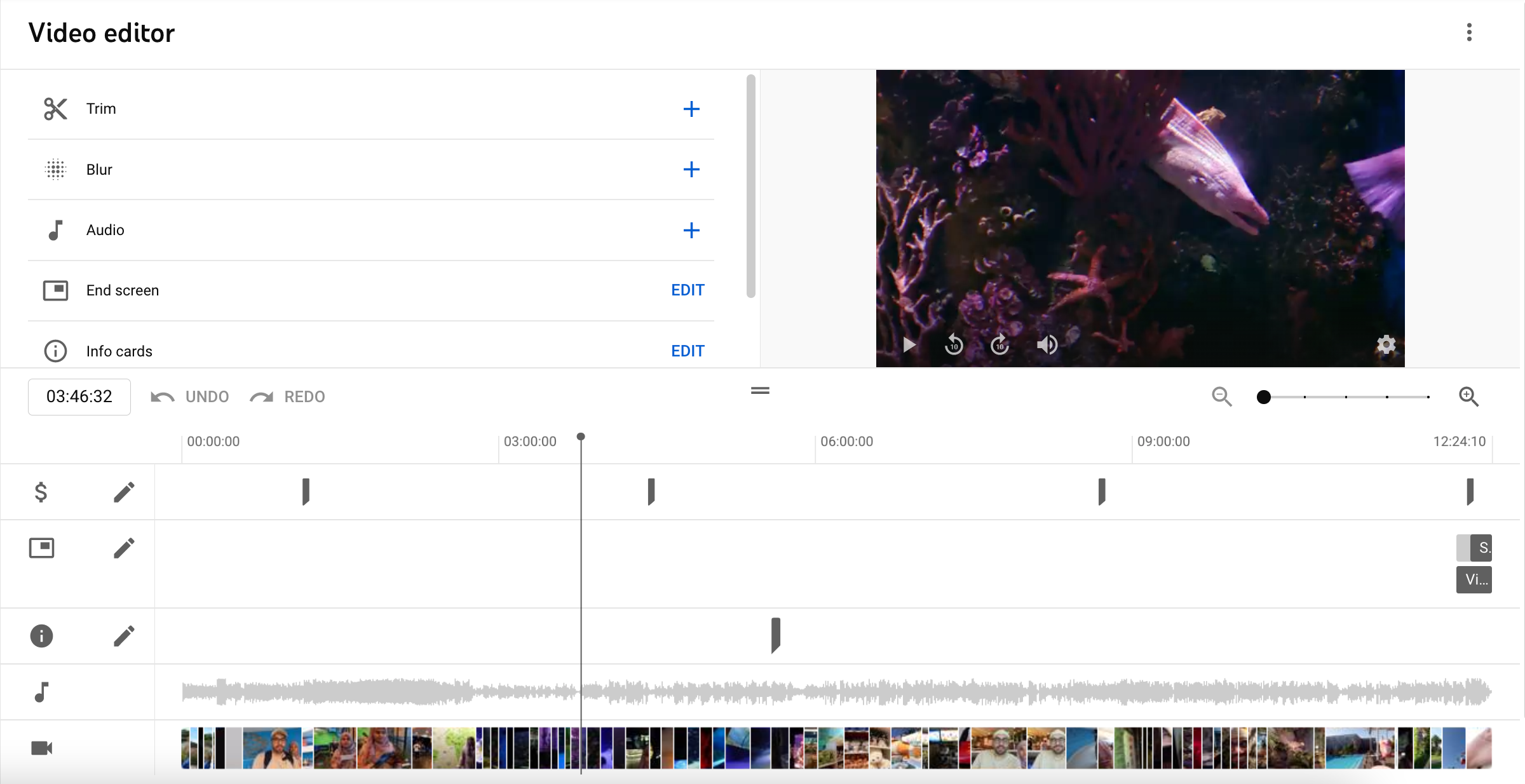
Here are some things you can do:
- Trim: Cut or split parts of your videos using the timeline editor.
- Blur: With the help of YouTube’s AI tool, choose a face to blur throughout the video.
- Audio: Add music from YouTube’s audio library to the entire video or certain parts. You can mix the added audio with the original sound of the video.
- End screen: Add an end screen using an original image or templates. You can add cards linking to elements like a video, playlist, channel, or link.
- Info cards: Add links to videos, playlists, links, or your channel at any point in your video. They will appear as small cards in the top-right corner.
- Ad breaks: Set ad breaks automatically or manually. YouTube notes that these breaks don’t guarantee that ads will appear for every user.
Create and manage playlists
Playlists are an excellent way to encourage viewers to stay hooked to your content. They help organize your videos into relevant batches or sections.
Click on the Playlists tab on the left to create and manage playlists. Tap on New Playlist to create a new playlist. Or, manage current playlists by editing titles and descriptions, and sorting the videos in the right order.
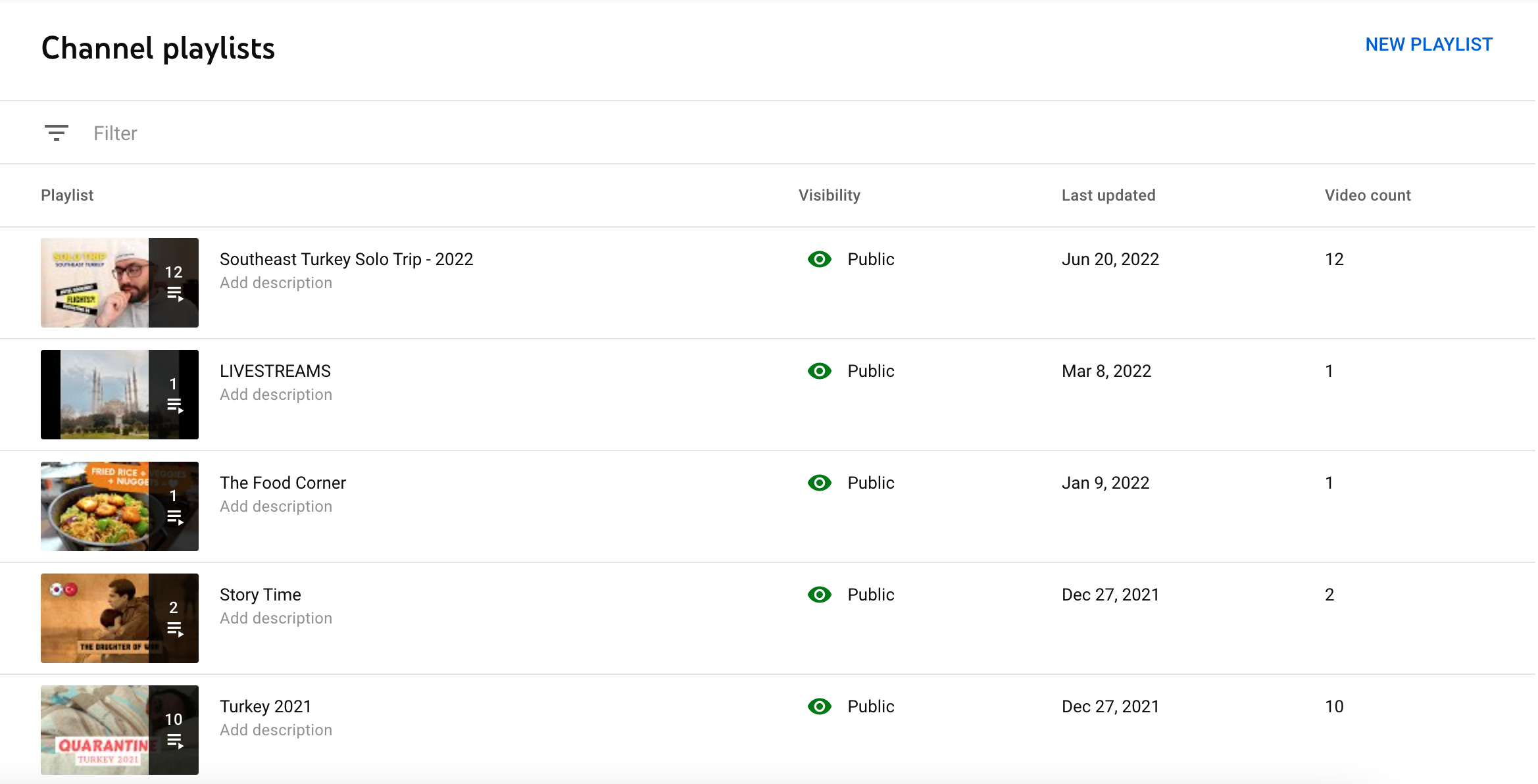
Creating playlists improves engagement and makes it easier for people to navigate through your channel and access videos they’re interested in.
Note: If you want to add more videos to an existing playlist, you’ll need to do that using the Content tab by editing the details of each video individually.
Monitor performance analytics
The next tab on the list is Analytics. Here, you can see in-depth data and graphs related to your channel, content, audience, and revenue.
There are tons of metrics you can track here, from views and average view duration to top sources to audience demographics to activity levels by time and day, and more. Get granular by clicking on “See More” and choosing specific time periods to pull data from.
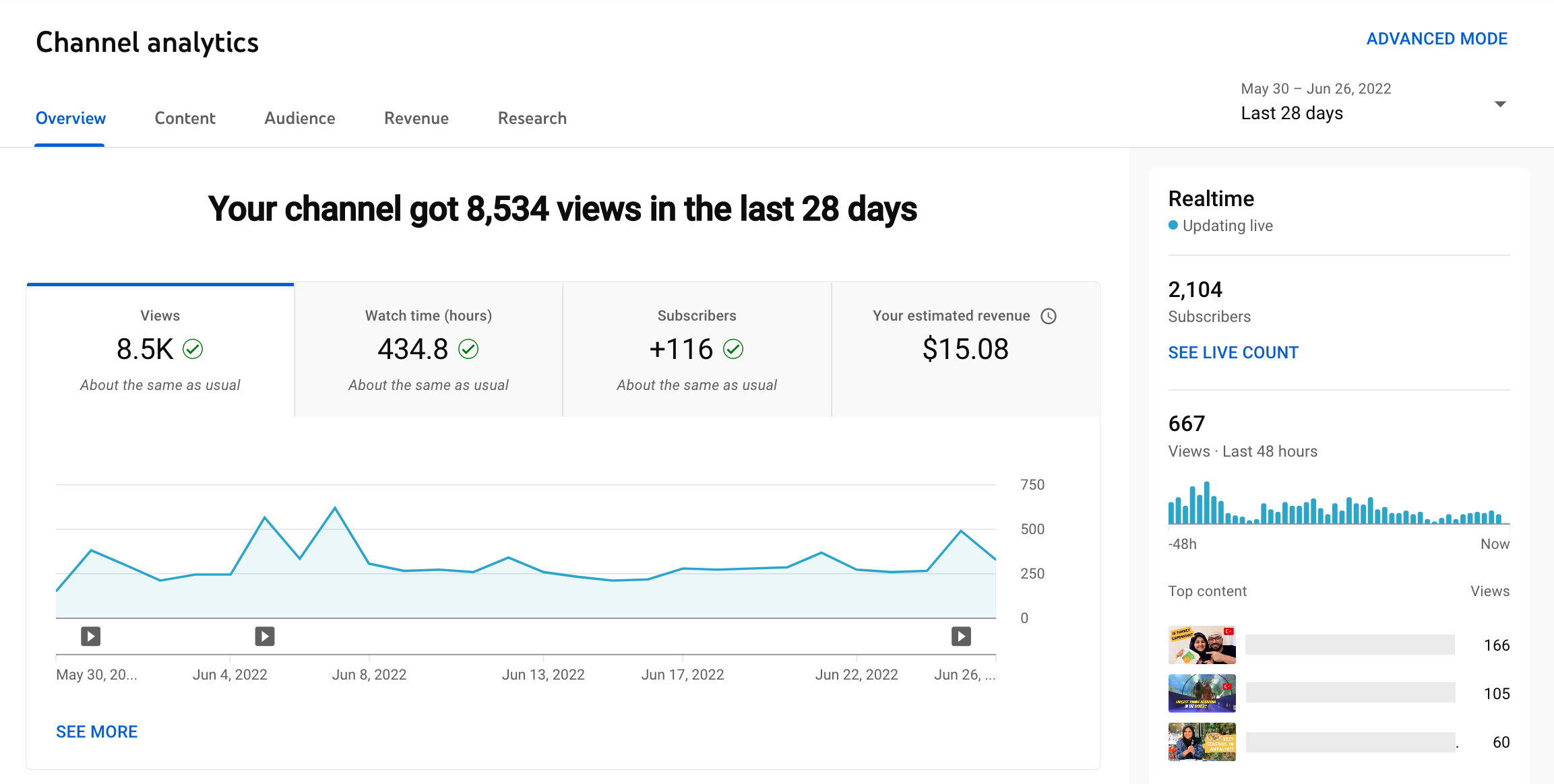
For marketers, YouTube analytics offers valuable insight into how their current videos are performing, who is watching them, and how they can improve engagement in the future.
If you’re a creator monetizing your content, you can also view detailed revenue data, including monthly estimated revenue, top-earning content, revenue sources, and more.
View and respond to comments
YouTube is a great place for community-building and engagement. And comments are a big part of that. As a marketer, it’s important to recognize and respond to viewers to make them feel heard and encourage them to continue engaging with your brand.
Below the Analytics tab, you’ll find Comments. Here, you can view and respond to any comments people leave on your videos.
You can search through comments by applying filters like response status, whether the comments contain any questions, subscriber count and more.
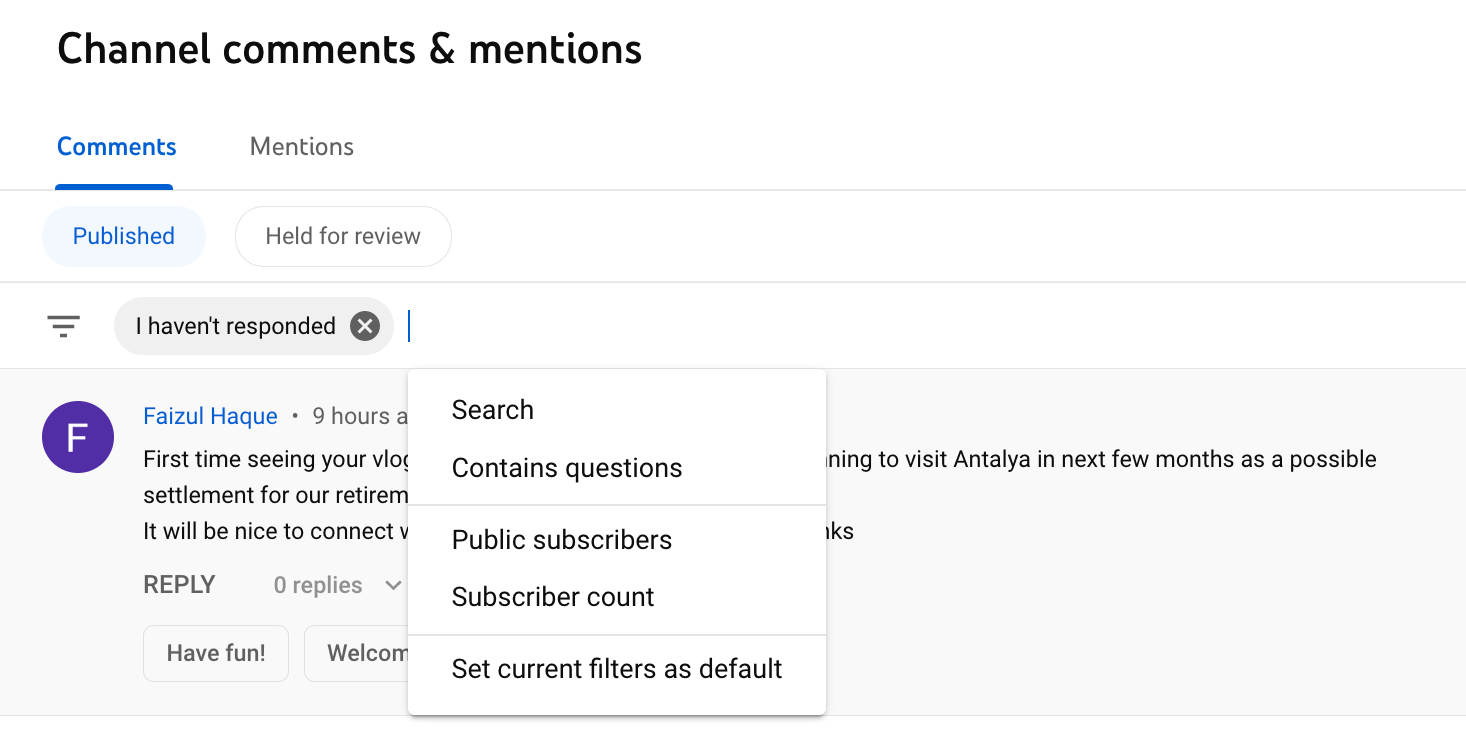
There’s also a separate tab where you can see any mentions of your channel.
Add subtitles to your videos
The Subtitles tab lets you add and manage captions in your videos. YouTube supports automatic subtitles for some languages, such as English, but you can always manually add subtitles for more languages.
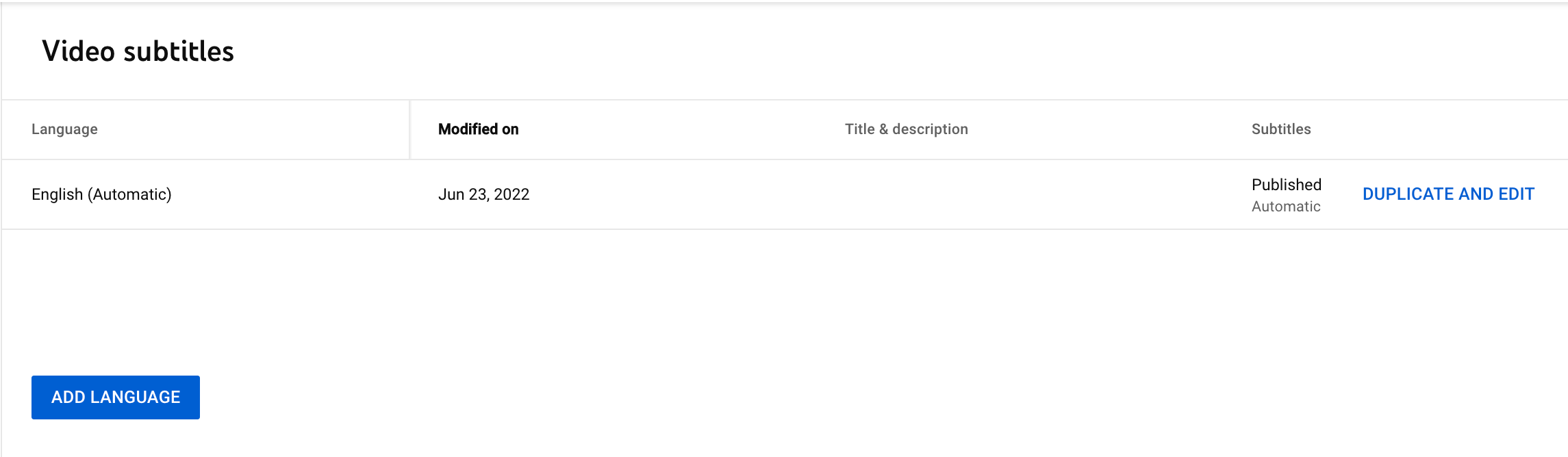
Subtitles (or closed captions) can do wonders for engagement. Research shows that videos with subtitles can boost shares by 15%, increase CTA clicks by 26%, and increase view time.
Adding subtitles in various languages also helps you reach a wider audience. This is especially relevant to international brands. Do your research on the top languages your customers speak and create subtitles based on that data.
Plus, some people have difficulty hearing or simply prefer watching videos on mute, like if they are in a public place. Adding subtitles can help them consume your content easily even without audio.
It’s easy to add subtitles into your videos with YouTube’s timeline editor. You can also edit the automatically generated captions to fine-tune them in case of any errors.
Manage copyright issues
As you grow your channel, you may come across copyright issues, such as people reposting your content without permission. In this case, you can request YouTube to remove the copyrighted videos from the platform.
Head to the Copyright tab to manage removal requests, see content matches and more. YouTube makes it easy to build a strong, authentic brand by helping you report and remove content that violates your intellectual property.
Update monetization settings
The Monetization tab lets you manage the different ways you can make money from your YouTube videos. This includes ads, memberships, super chats, super stickers, and more.
To monetize your channel, you need to meet the eligibility criteria for joining the YouTube Partner Program. For example, you need at least 1,000 subscribers and 4,000 watch hours in the last 12 months to apply. Learn more about YouTube monetization in our detailed guide.
Customize your channel’s appearance
Your channel is your brand’s “home” on YouTube. Make sure it’s aligned with your visual brand guidelines and consistent with any other social media channels you own.
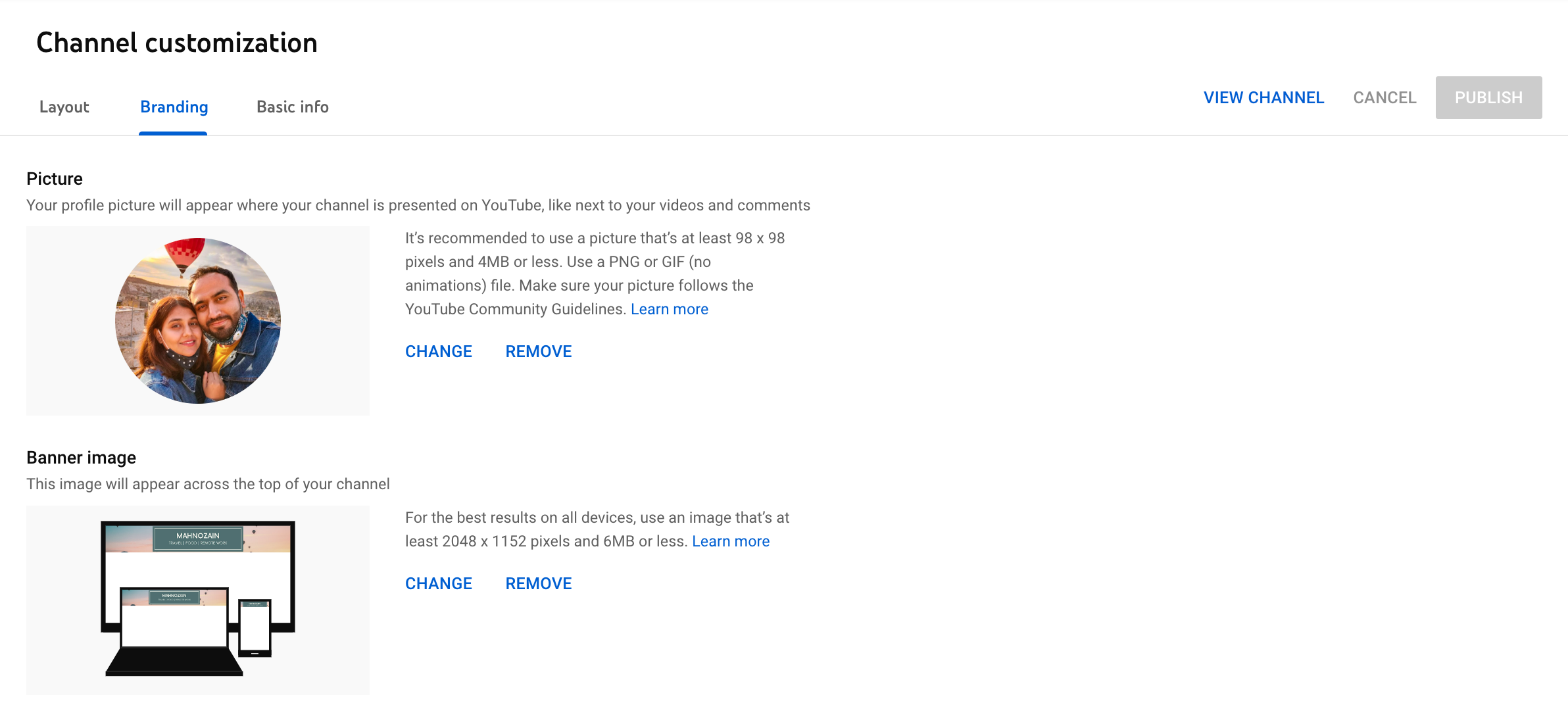
The Customization tab lets you personalize your channel’s appearance so it’s on-brand and up-to-date. Here are a few items you can tweak:
- Layout: Choose a video spotlight for non-subscribers, such as an intro video, and a featured video for returning subscribers. You can also add and adjust up to 12 featured sections to appear on your channel.
- Branding: Upload branding elements like a profile photo, banner image, and video watermark to stand out from the competition and grab attention.
- Basic info: Edit your channel name and description to welcome new subscribers and help them learn more about your channel. You can also set a custom URL for your channel, add any external links, such as to your other social profiles and website, add banner links, display contact info and more.
Download tracks from YouTube’s audio library
Finally, the Audio Library lets you tap into YouTube’s collection of licensed music and sound effects that you can legally use in your videos — including ones you want to monetize.
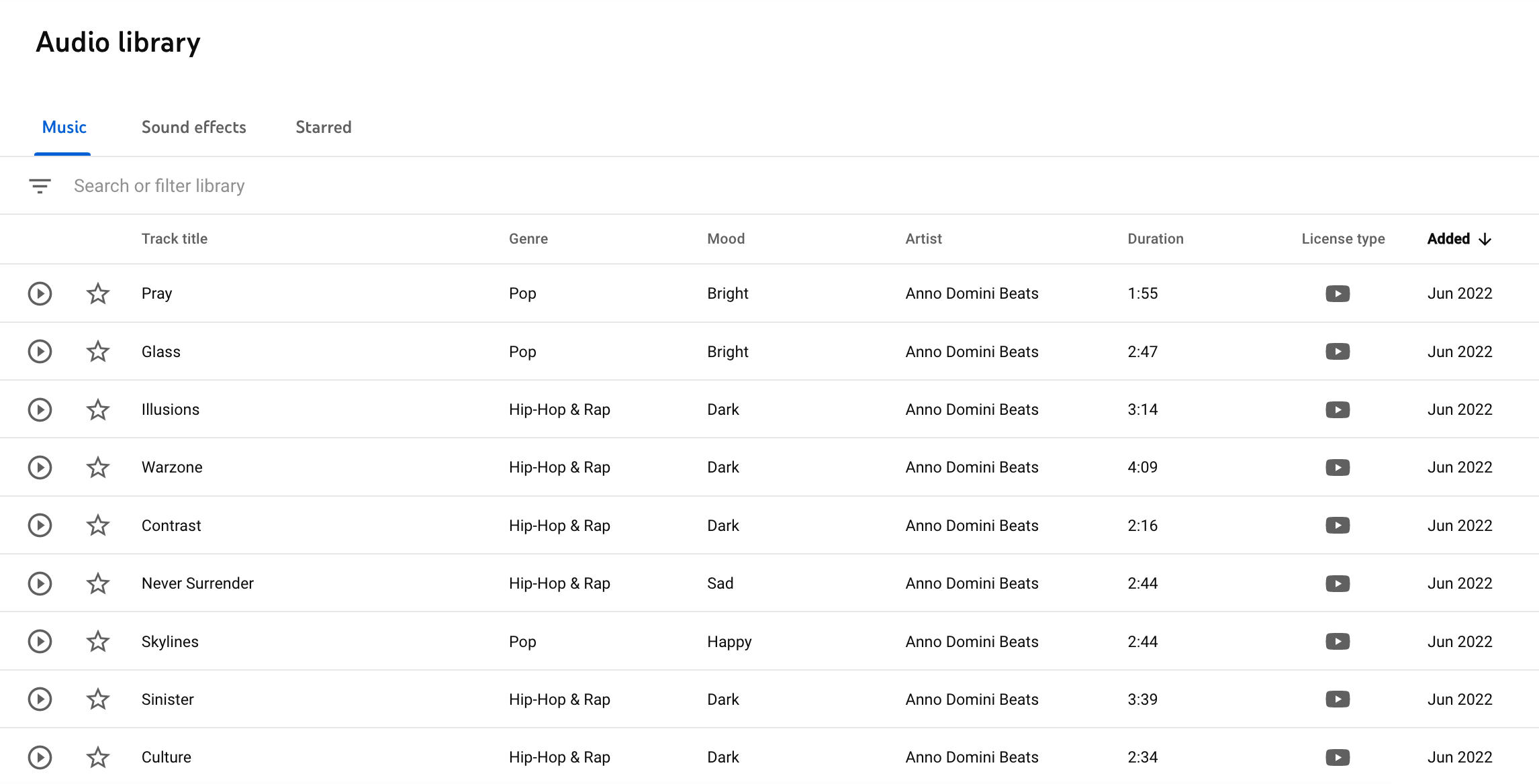
There are two types of licenses in the audio library:
- YouTube Audio Library License: You don’t need to add any attribution information in your video description.
- Creative Commons Attribution 4.0: You need to add attribution information in your video description.
You can download tracks from the audio library and use them in your videos either using YouTube’s own video editor or any other video editing tool, such as Final Cut Pro.
Grow your channel with YouTube Creator Studio
YouTube Studio offers plenty of tools to help brands and creators build a strong presence on the platform. Knowing how to use these tools is crucial to give your channel the competitive edge it needs to succeed.
If you’re looking for more help with your video marketing strategy, check out our guide to promoting your YouTube channel. Find tips and best practices for reaching a wider audience and creating engaging content.

Share