How (and why) to post to Instagram from PC or Mac

When Instagram launched in 2010, users could only share square images from their mobile devices. Since then, the app has evolved to include features such as multi-image posting, private messaging and a broad set of editing tools that can make an amateur smartphone picture look like a professional image. In 2021, Instagram rolled out another new feature: the ability to post to the app from a PC or Mac.
Casual users may not feel compelled to post to Instagram from a PC or Mac. But for marketers, this new feature could simplify and improve Instagram management.
In this guide, we’ll explain the benefits of posting to Instagram from a desktop or laptop and explain how to do it.
Let’s get started!
Why might a business post to Instagram from a computer?
Professionals running a business account might want the option of posting to Instagram on desktop for the following reasons:
Simplify the publishing process
If you’ve ever attempted to create an Instagram post using an image that’s stored on your company server, you know the process isn’t ideal. You might’ve had to email the image to yourself, download it to your mobile phone then upload it to Instagram. Being able to post to Instagram from your PC simplifies this process.
Create flawless content
Proofreading your content and hashtags can be a challenge when you’re looking at a 6-inch smartphone screen. When posting to Instagram from your desktop, you can write your content in Google Docs or Microsoft Word, check the spelling and grammar then copy-and-paste it into your post.
A larger screen is also helpful for photographers and designers who want to see how an image will display. On a desktop, they can more easily detect any problems with aspect ratio or resolution.
Establish a work-life balance
Many marketers that manage Instagram accounts use their own phones to do so. Should you forget to toggle between accounts, you might end up posting to the wrong profile. Posting to Instagram from your company laptop or desktop prevents this misstep.
How to post on Instagram from PC
Instagram’s desktop web version lets you browse your feed, post photos and videos to your profile, view your notifications and reply to direct messages (DMs).
In this guide, we’ll show you three ways of posting to Instagram from PC or Mac:
- How to post on Instagram from a desktop using Sprout Social
- How to post on Instagram from computer using your browser
- How to post on Instagram from a desktop using Creator Studio
Let’s start with Sprout Social.
1. How to post on Instagram from a desktop using Sprout Social
Using Sprout Social, you can post photos, videos, carousels and Stories to your Instagram Business Profile. You can also cross-post to other channels, view in-depth analytics and collaborate with your team.
To post to Instagram, open Compose in the Sprout desktop app and select the image(s) you want to add. You can use Sprout’s photo editor to adjust your image before posting it.
After your image is ready and you’ve selected the account you want to post to, you can schedule your first comment, along with hashtags, and tag up to 20 users. As an added bonus, you can also add internal tags to help organize your posts by topic or campaign.
Choose when you want to publish your post: immediately, on a specific day or let Sprout Queue auto-schedule it.

2. How to post on Instagram from computer using your browser
You can post to Instagram from your web browser, whether you’re using a Mac or a PC. Instagram’s web version lets you to upload and post a photo or video like you would on the mobile app. Here’s how to post to Instagram from PC or Mac using Google Chrome, Safari or any other web browser:
Open your browser and log in to Instagram, then click the + icon to add an image. You can drag or drop the image, or select an image to upload from your computer.
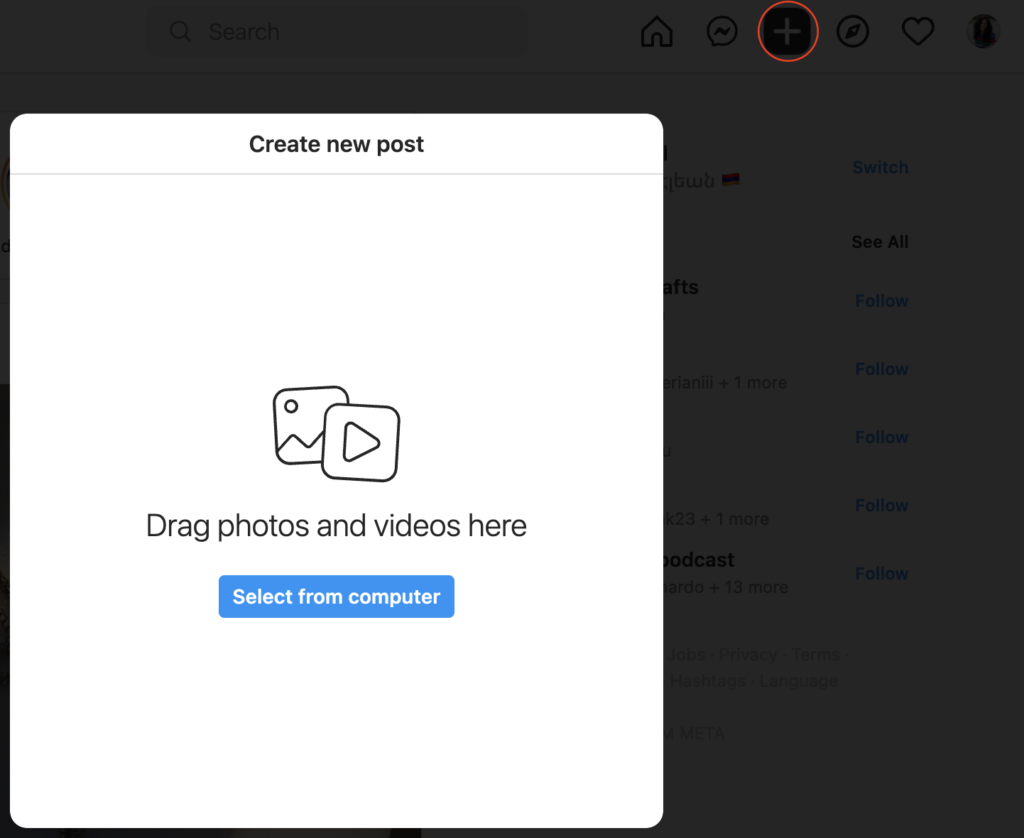
Adjust the image size, if necessary, and apply filters or make edits. Then click Next. Now you can tag people, add a caption and specify your location. You can also add alt text by clicking Accessibility.
Click Share when you’re ready to post.
3. How to post on Instagram from a desktop using Creator Studio
If you have an Instagram Business or Creator account, you can use Creator Studio to post, manage, monetize and measure content across all your Facebook Pages and Instagram accounts.
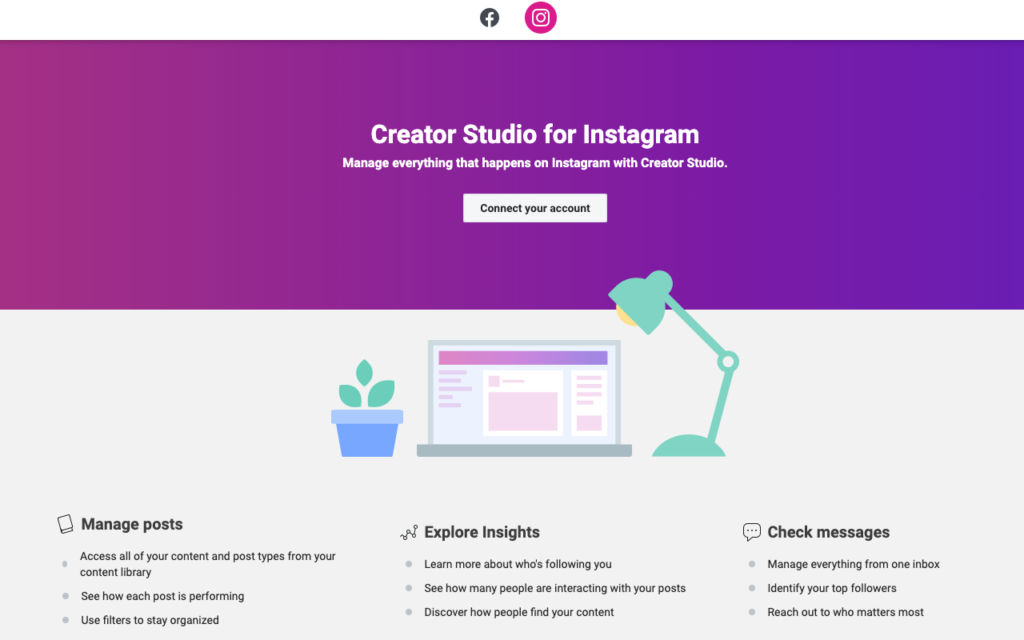
Here’s how to post and schedule photos, videos and carousel posts from your desktop using Creator Studio for Instagram:
Log in to your Creator Studio dashboard using your Facebook or Instagram credentials, then click Connect Your Account.
Click Create Post, then select Instagram Feed and choose the account for your post. Write your caption. You can include up to 30 hashtags and tag up to 30 users.
Then add your image—upload a file from your computer, or choose an image from your Facebook profile. Click Publish to post your content immediately, or schedule it for later.
How to post an Instagram Story from your desktop
Although different from regular posts, you can still post an Instagram Story from your computer using the Sprout Instagram mobile publishing workflow.
Schedule your Instagram Story video in Sprout’s desktop app and then assign a Mobile Publisher—a person responsible for publishing posts to Instagram—to publish the content to your Instagram account via Sprout’s mobile app at the scheduled time.

Why Sprout Social is the best solution for posting to Instagram from PC or Mac
Now you know how to post pictures on Instagram from a PC or Mac by using a web browser or Facebook’s Creator Studio. But if you want the best desktop experience, you’ll want to use Sprout’s desktop app.
Here’s why:
Support for all post types
Sprout lets you post all types of Instagram content—including images, carousels, videos and Stories—from your computer.
Post scheduling
Using Sprout’s Content Calendar, you can plan and schedule your Instagram content in advance. Plus, you can pre-populate the First Comment with relevant hashtags to increase your reach.
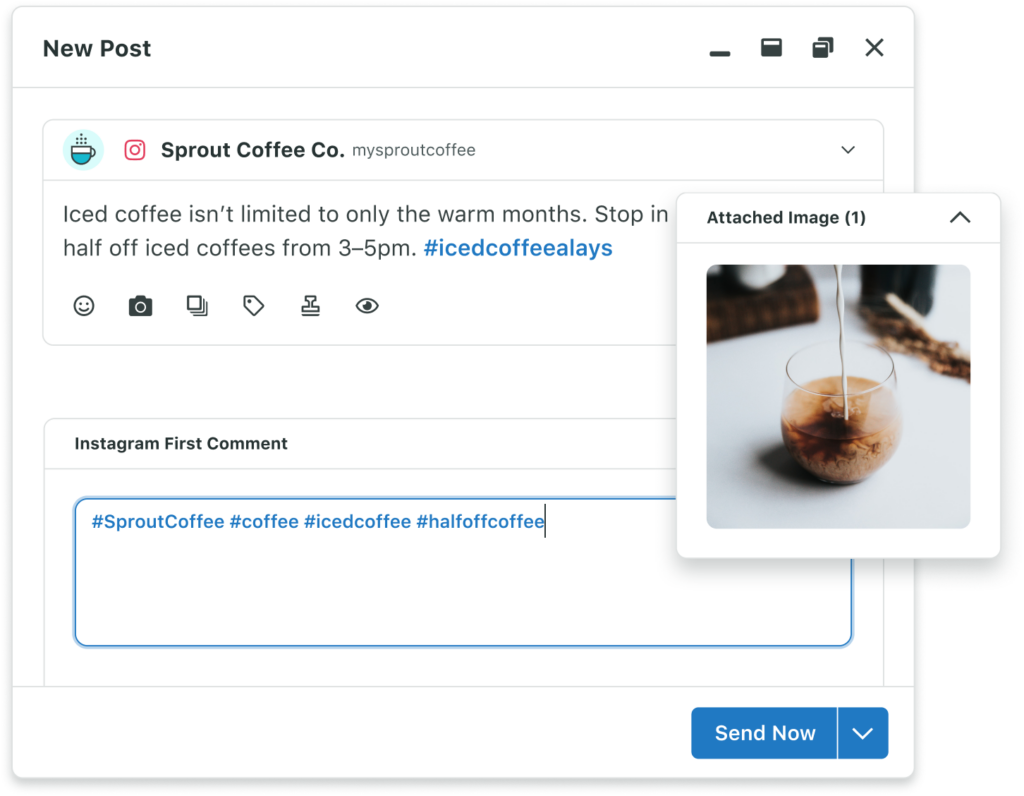
Image editing
You can use Sprout’s photo editor to adjust the image size and add filters, effects, text overlay and stickers.
Manage multiple Instagram accounts
You can connect multiple Instagram Business Accounts to Sprout Social and choose which profile to publish your content to.
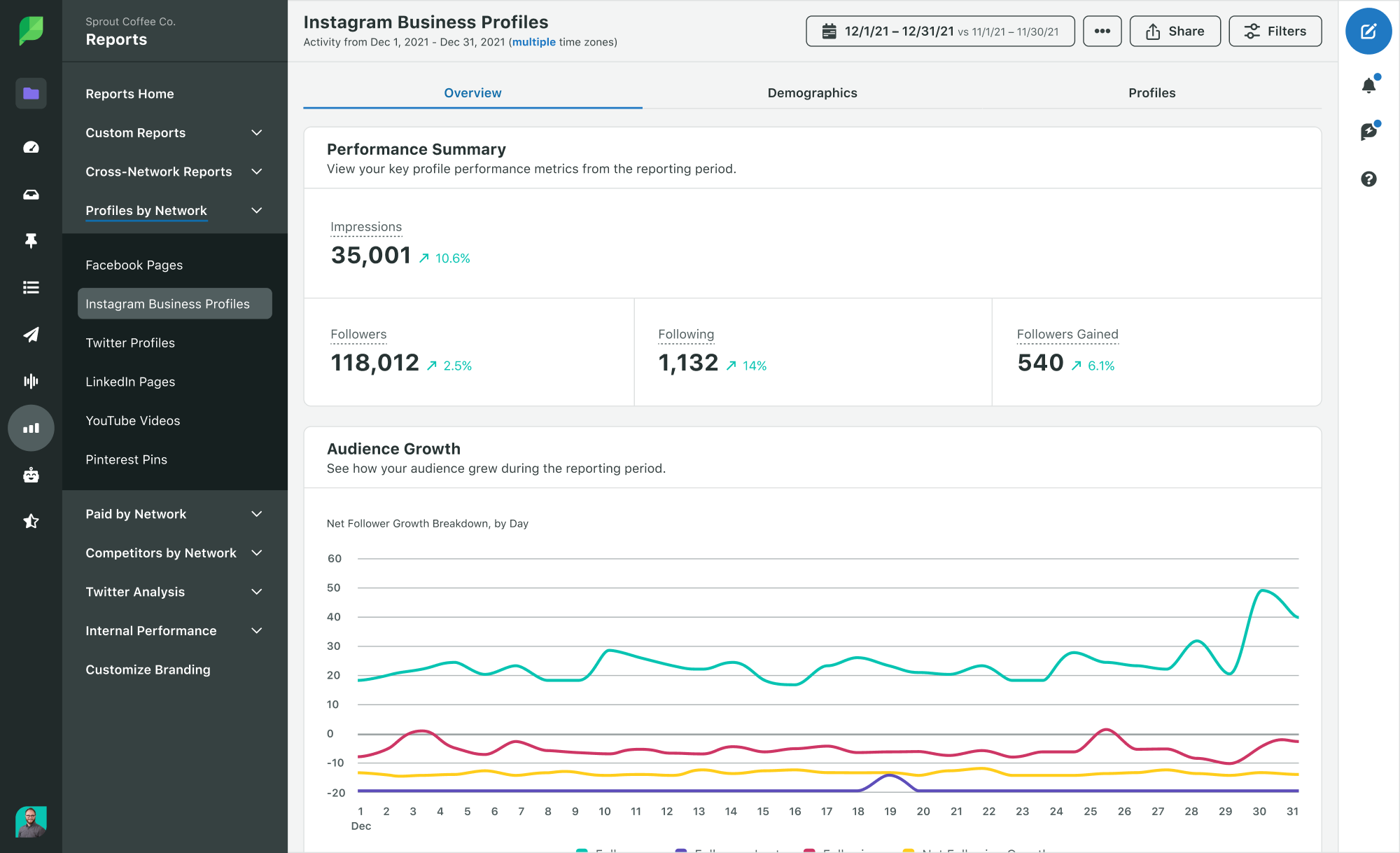
Social CRM
Sprout’s social CRM lets you access conversation histories and relevant contact information so that you can personalize responses to incoming messages. You can also match social contacts with corresponding customer Salesforce data—without leaving Sprout—to give sales and marketing the complete picture.
In-depth reporting
Sprout’s Instagram reporting lets you analyze hundreds of data points, including stories, across multiple profiles so that you can track and refine your strategy.
Ready to see how Sprout Social simplifies social media management? Sign up for a 30-day free trial!

Share