47 Instagram hacks every marketer needs to know

If you want to have a great Instagram strategy, you need to know all the ins and outs of the platform. Dig into our Instagram hacks to make sure you know how to use each aspect of the app, from creating an enticing bio to copywriting engaging captions. All of these hacks can help you grow your Instagram following and build a loyal audience.
We’ve broken these Instagram hacks down into categories so you can easily find the sections you need the most help with.
Table of contents:
- General Instagram hacks
- Instagram bio and profile hacks
- Instagram hacks for sharing content
- Instagram hacks for writing captions
- Instagram hacks for commenting
- Instagram stories hacks
- Instagram growth hacks
- Instagram reels hacks
- Instagram direct messaging hacks
General Instagram hacks
1. Get post notifications from your favorite accounts
Is there an Instagram account you love? Or a feed you want to keep an eye on for inspiration? Turn on Post Notifications for specific accounts so you receive push notifications when they post new content.
Head over to the Instagram Profile you want to stay up to date with. You should see a bell icon in the top right corner of their profile, right next to the three dots. Tap it, then choose if you want to receive notifications for new posts, Stories, reels, videos or live videos.
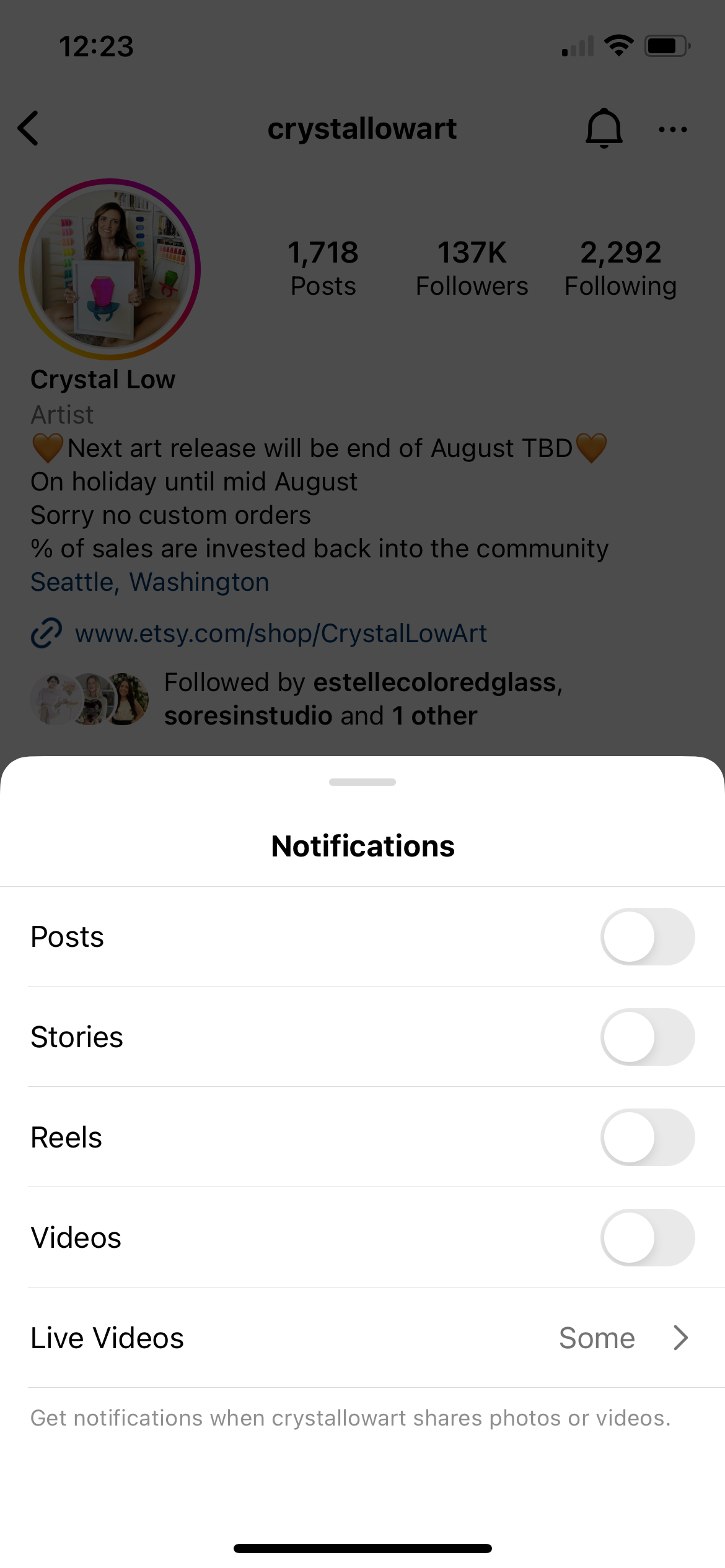
2. Save your favorite posts
Instagram allows you to create Collections and save photos that you love. Whether you’re scrolling through your feed, the Explore page or a specific account, if you find a photo you want to keep for later, simply tap the bookmark icon on the right side directly underneath the photo.
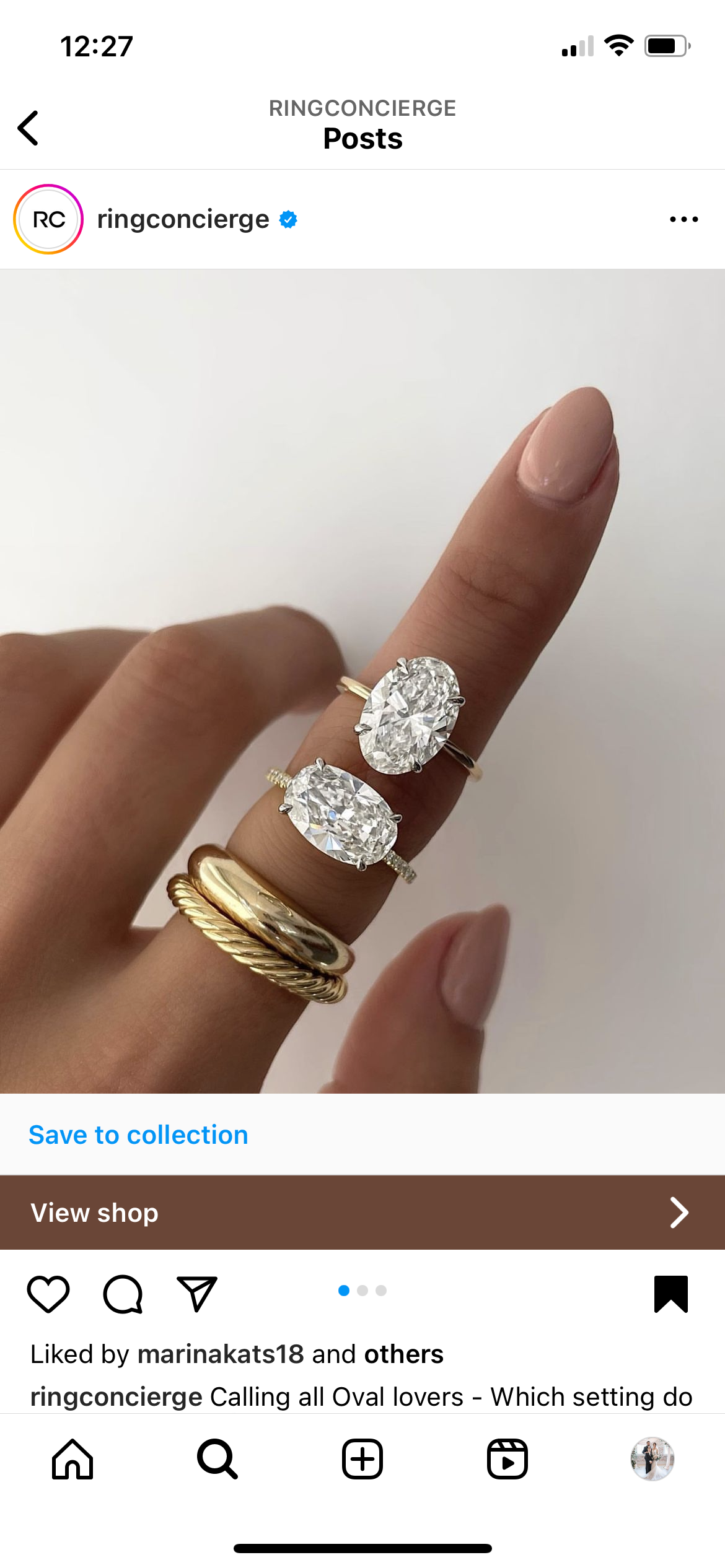
You can even organize your saved posts into various Collections by going to your profile, tapping the hamburger menu, then tapping Saved. Organize similar images based on your interests for simpler reviewing at a later time
3. Monitor how much time you’ve spent on Instagram
Keep an eye on your social media scrolling and screen time in the Instagram app. From your profile, tap the hamburger menu and select Your activity. Then scroll down and tap Time spent to find out how much time you’ve spent on Instagram each day.
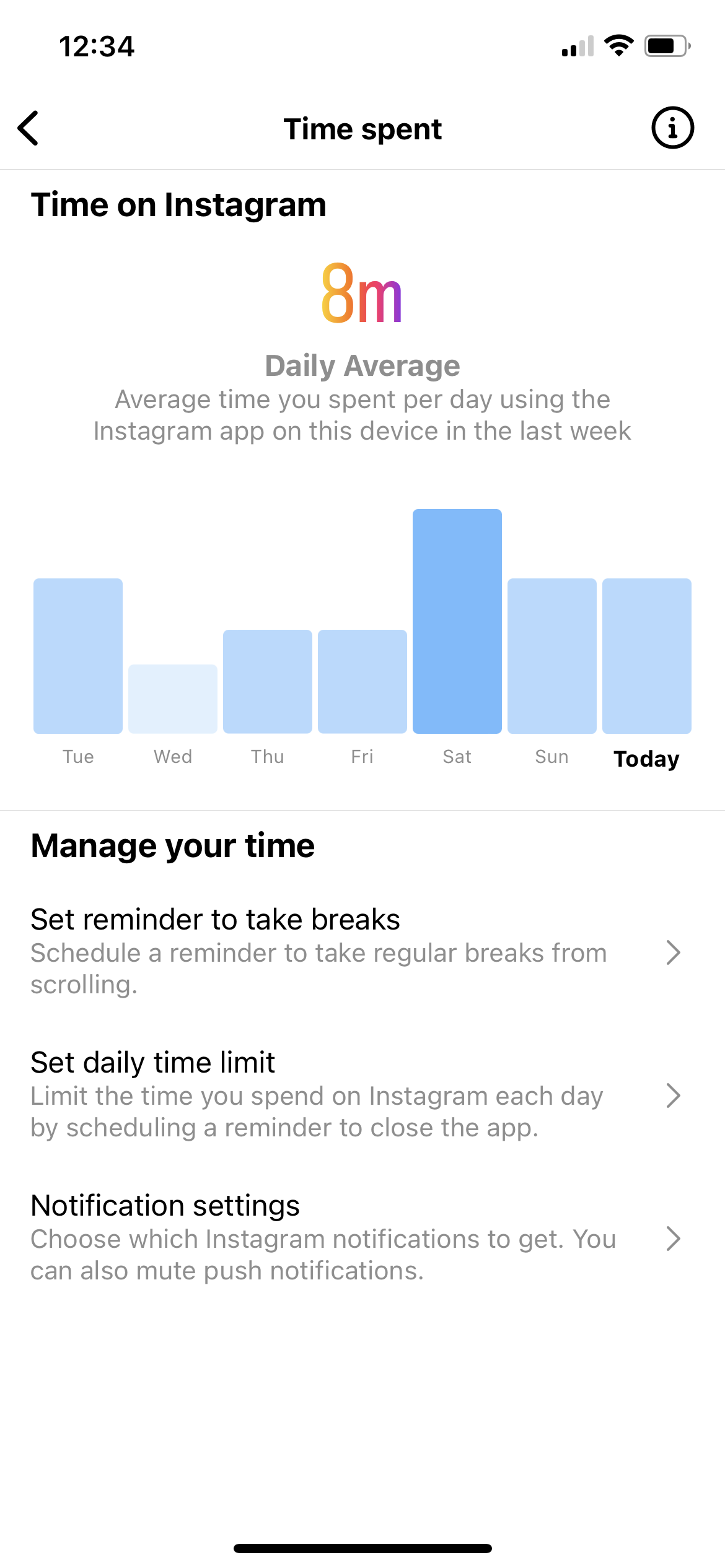
4. Limit your scrolling time
In the exact same area, you can tap Set daily time limit and set a time limit for how long you want to allow yourself to spend on Instagram each day. The app will then send you a notification when your allotted time is up.
5. See your Liked posts
Want to take a trip back down memory lane? Head over to your profile and tap the hamburger menu. Then tap Your activity. From here, you can view all interactions you’ve had on the app—your likes, comments, tags and more.
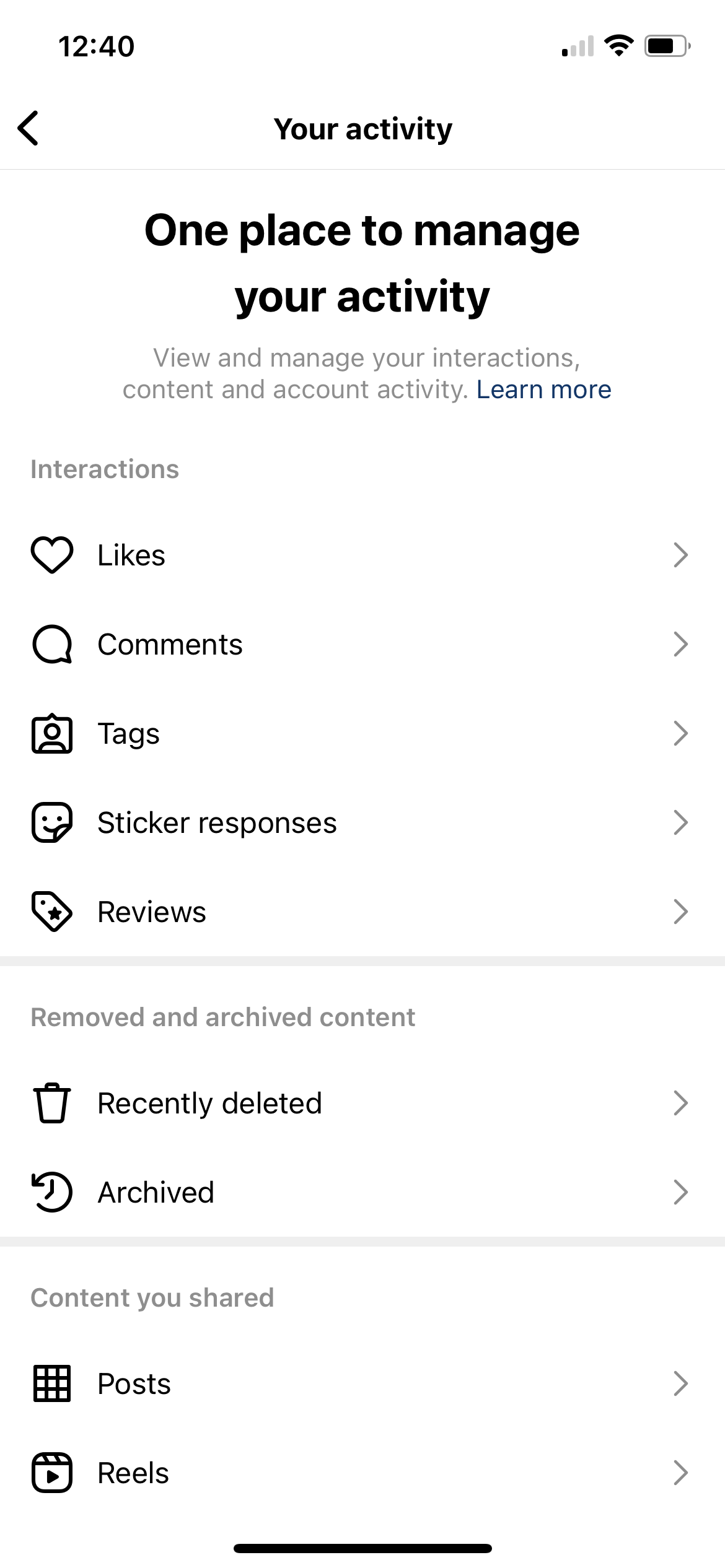
6. Manage multiple accounts from one device
Instagram allows you to log in and manage up to five accounts from a single device, which is incredibly helpful for social media managers.
Simply go to your profile, tap the hamburger menu then tap Settings and privacy. From here, you’ll scroll down to the bottom to click Add account. You’ll be taken to the login page to add another account to your device.
Then you can navigate between the various profiles in one of two ways. First, you can go to your profile and tap the dropdown menu by your username. Second, you can switch to another profile by holding down on the profile tab in the bottom right corner until each account option appears.
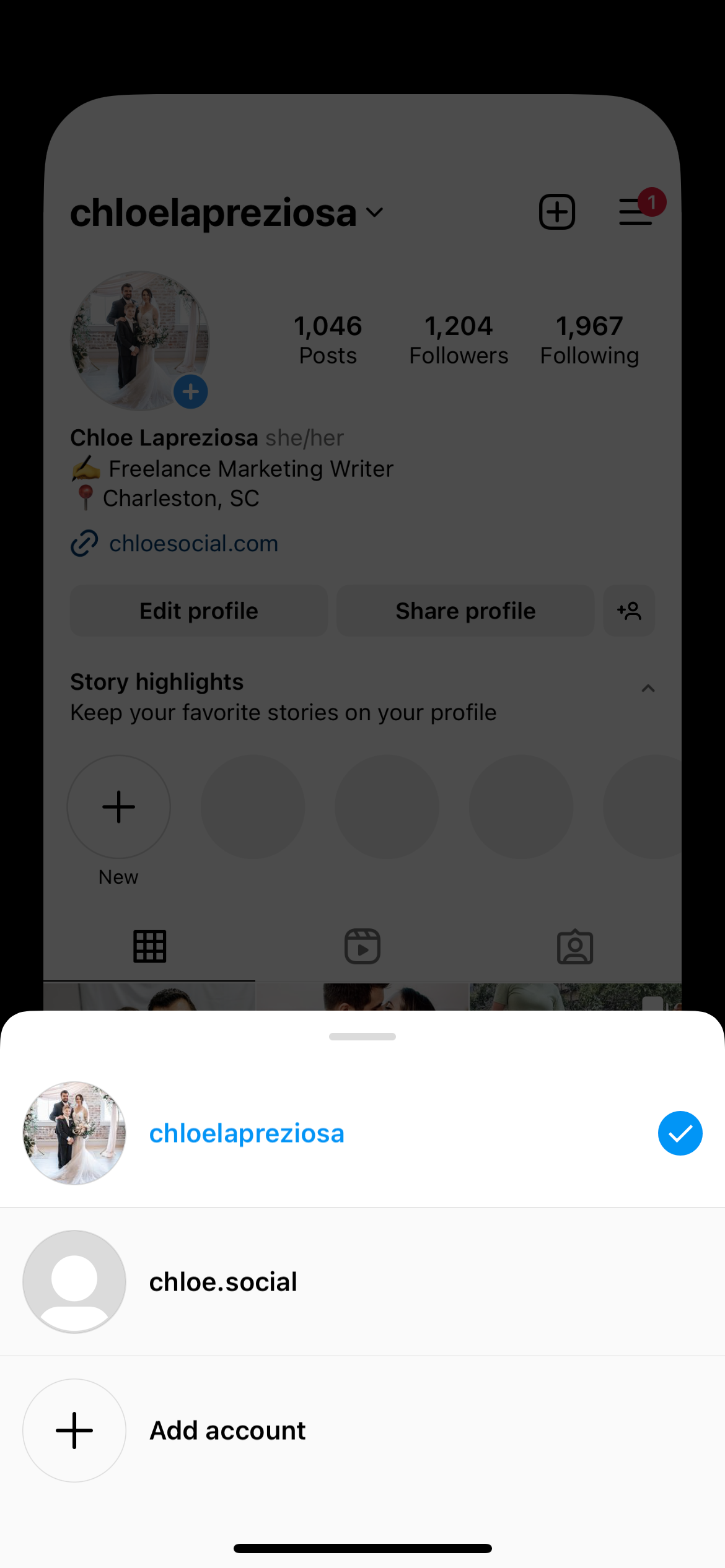
Perfect your Instagram grid with tools from Sprout Social
Keep the look of your brand’s Instagram consistent by managing your media in Sprout’s asset library.
Store approved images that fit your campaigns’ theme and style so that any team member always has access to the content they need.
Test out the asset library and all of our other essential Instagram features with a 30-day free trial.
Instagram bio and profile hacks
7. Add line breaks to your bio
Use separate lines to explain what your brand does in your Instagram bio. However, you can’t access this from the regular ABC keyboard.
Instead, tap the 123 button in the bottom right corner to access the keyboard with numbers and special characters. Here, you’ll get access to the Return button where you can add line breaks to make your bio more digestible.
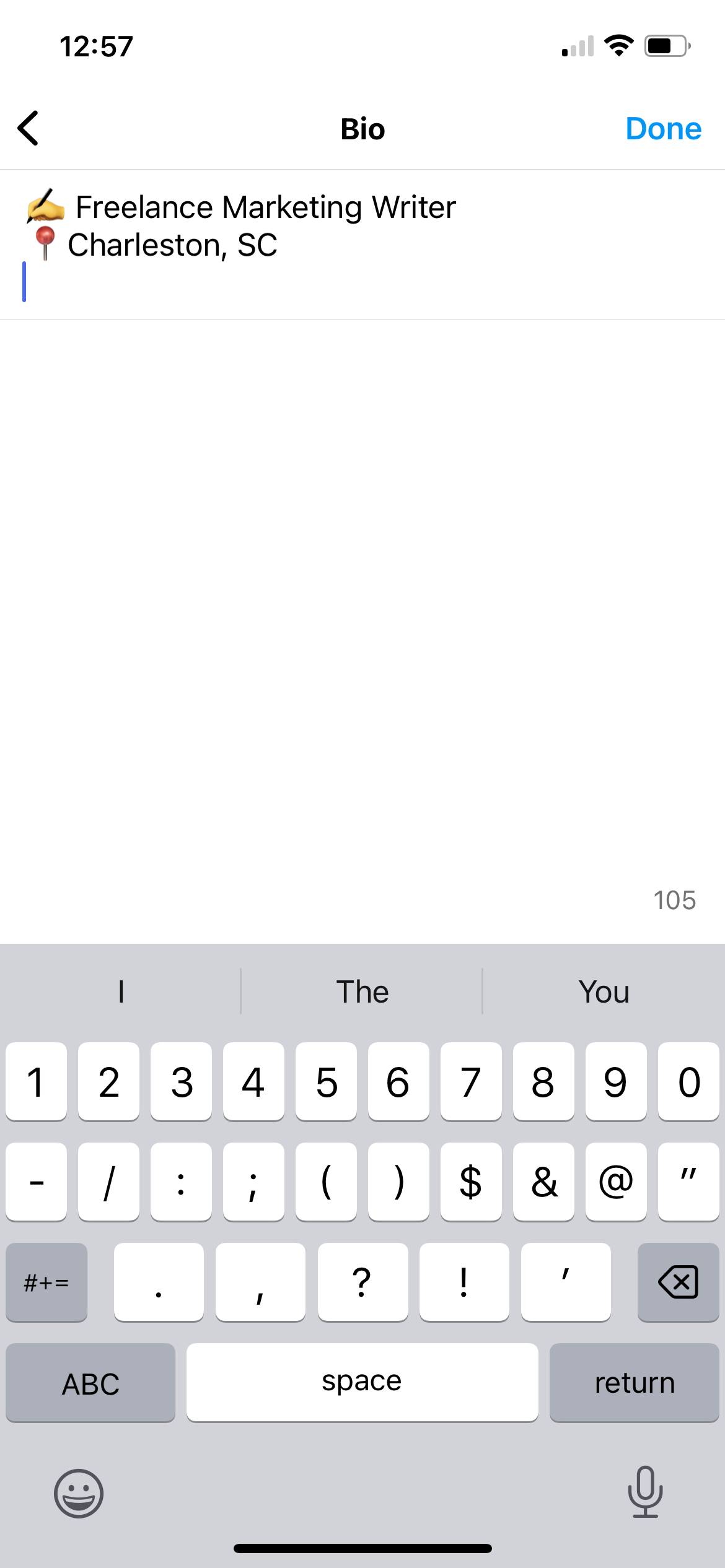
8. Tag other profiles in your bio
If you tag profiles in your bio, they’re automatically clickable. This gives you the perfect opportunity to promote your other accounts on the app.
Use this as an opportunity to tag your company handle in your personal bio or tag sister companies directly in your brand bio.
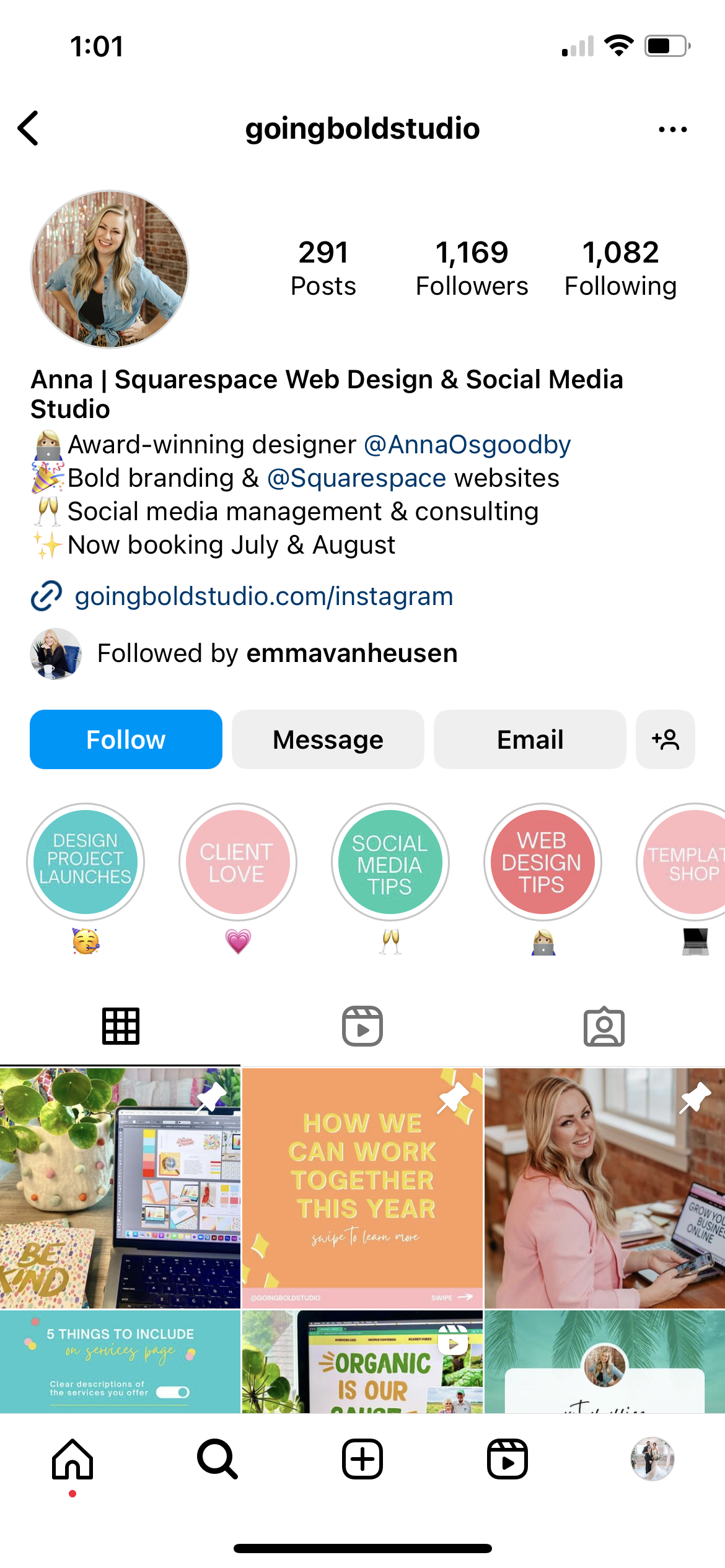
9. Include hashtags
Just as you can link to other profiles in your bio, you can also include hashtags. This is a great way to promote any branded hashtags your company may use for user-generated content.
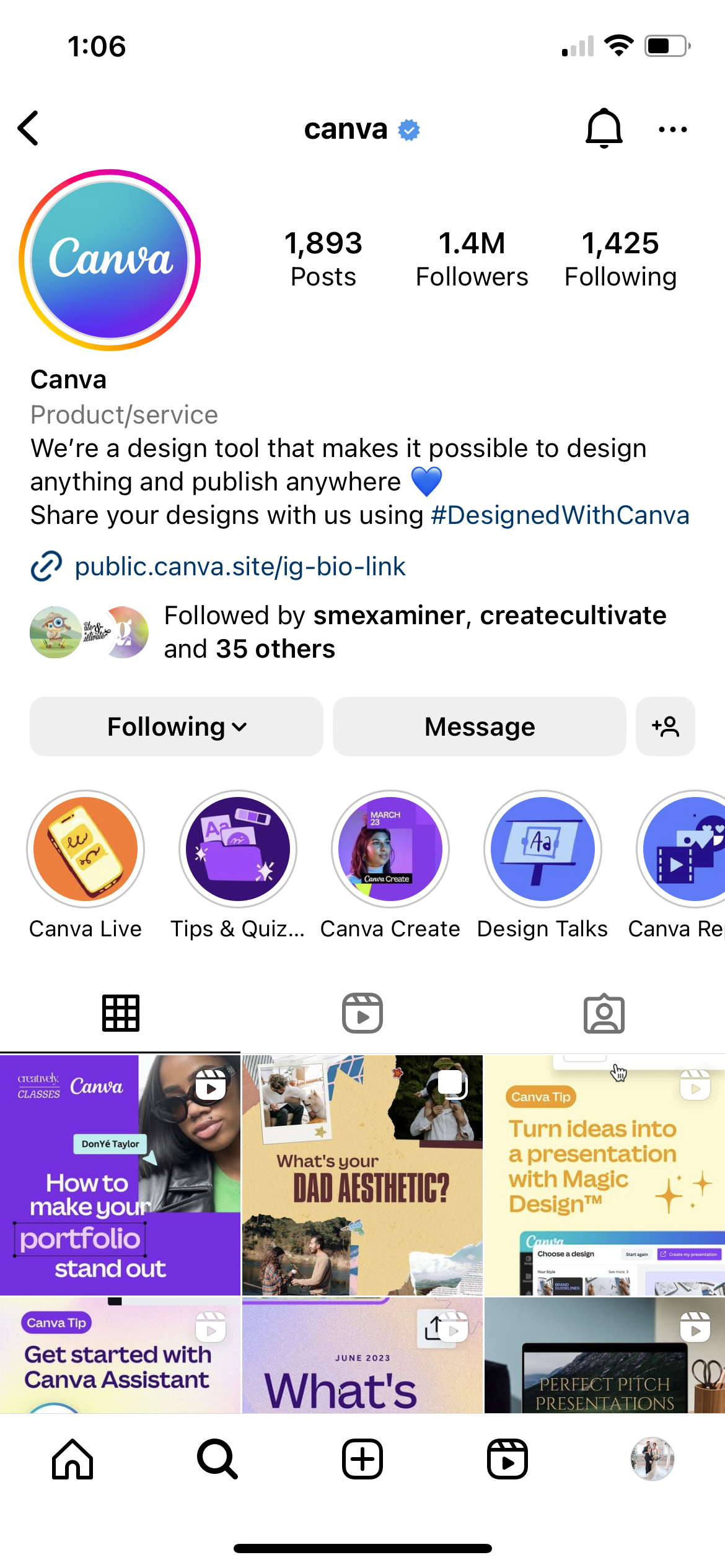
10. Change your bio’s alignment
Stand out from the crowd and the rest of the left-aligned accounts out there and center or right-align your content.
It’s easy to do. Simply copy the spaces between the arrows, but not the arrows themselves: >>⠀⠀⠀⠀⠀⠀⠀⠀⠀<<
Then paste those spaces before each line of your bio. Add or remove spaces as necessary to perfectly center or right-align your bio.
11. Include keywords in your profile name
Place a couple of strategic industry keywords in your profile name (not necessarily your username) to help your account show up for even more results when people search for people in your industry.
Because Instagram users sometimes search by keyword rather than username, adding a keyword into your profile name increases your chances of being found.
For example, this photographer opted to use “Charleston Wedding Photographer” as their profile name.
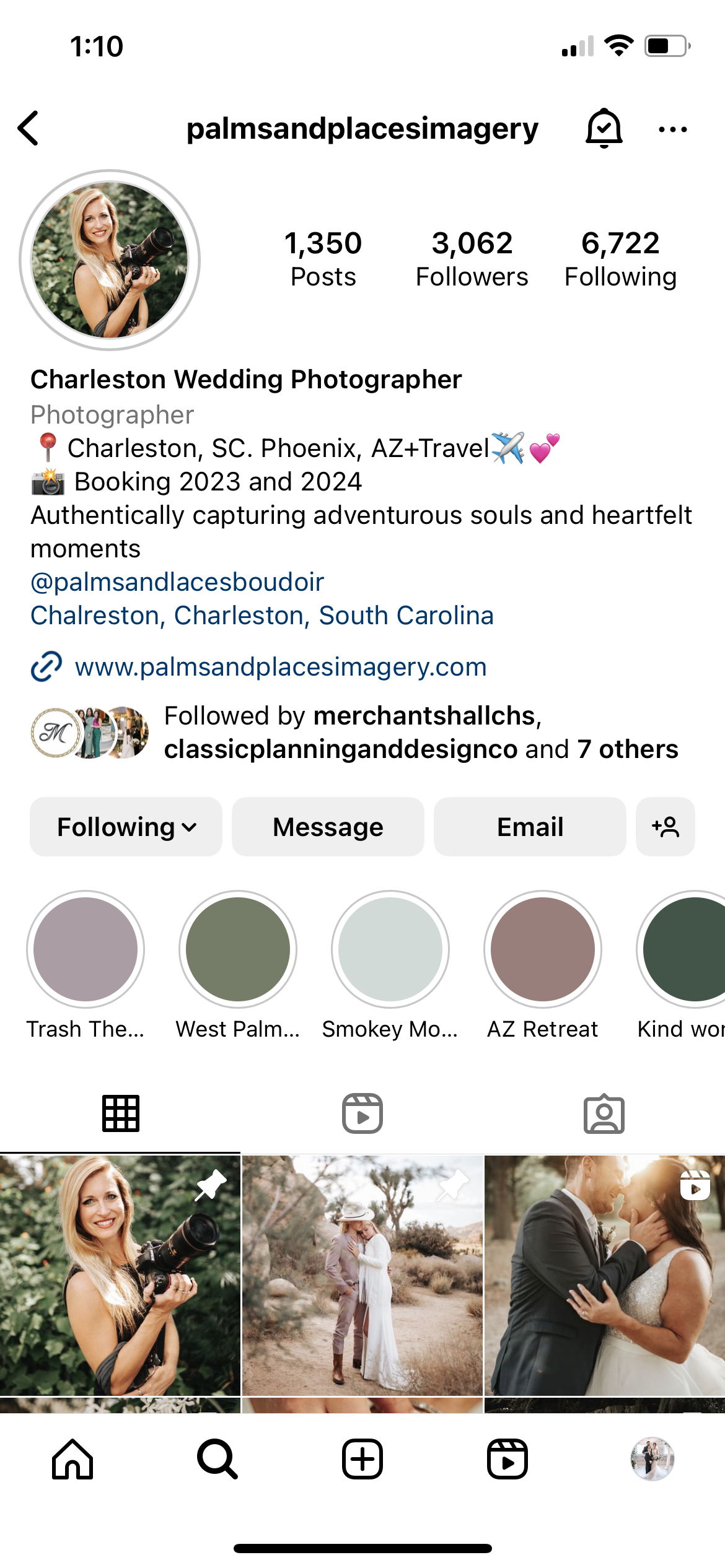
12. Use special fonts
You can actually incorporate fun and different fonts into your Instagram bio by using a website like LingoJam. Type up your Instagram bio and copy and paste your favorite font into your profile. Get creative, especially if your brand voice aligns with these font styles.
But, before filling your Instagram bio or captions with these special fonts or unicode characters, keep in mind that they are not accessibility-friendly for people who are using screen readers. Use sparingly or for decorations, but don’t rely solely on these fun fonts, as you don’t want to exclude fans and followers from accessing your content.
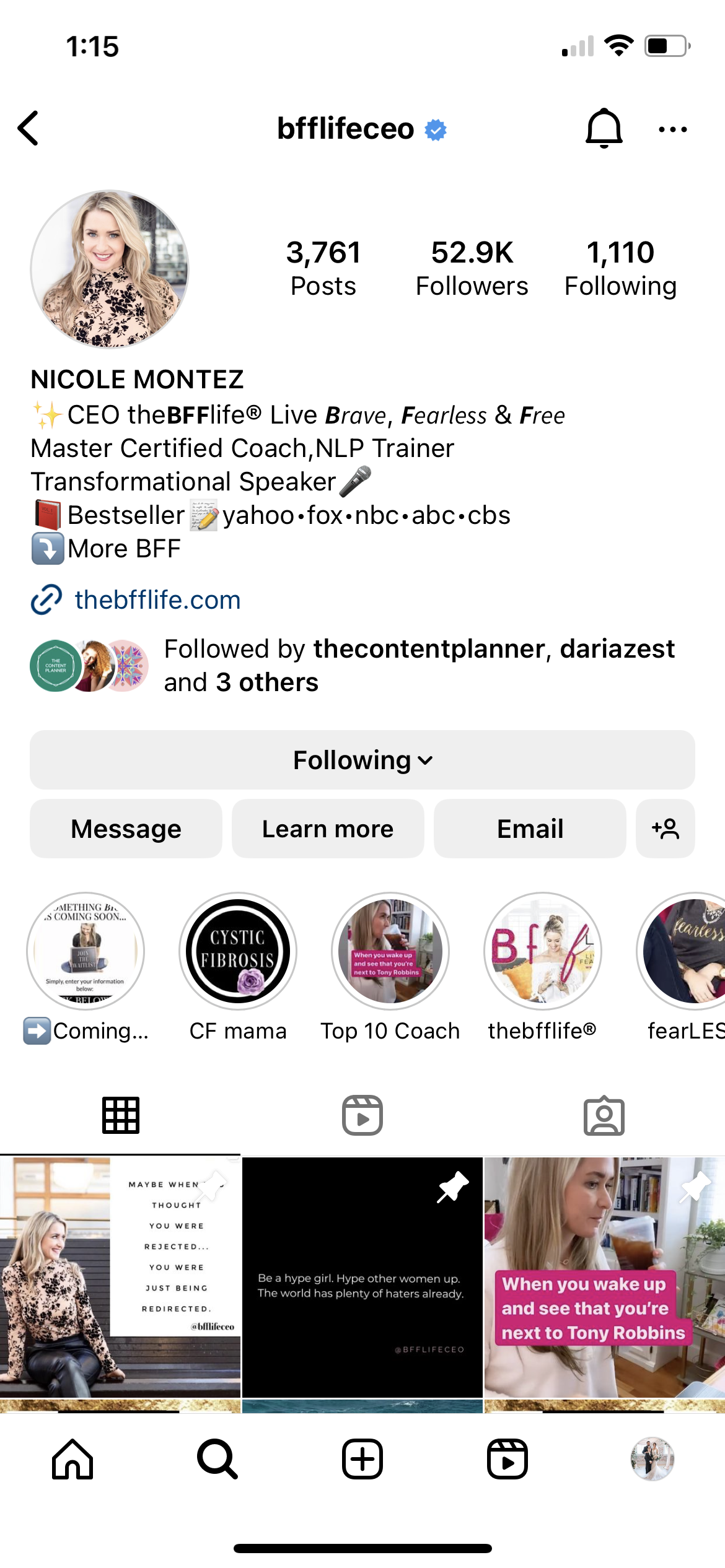
13. Add special characters
Take another step to create a unique and engaging Instagram bio by using special characters. While you could always just choose a few emojis from your smartphone’s keyboard, why stop there?
Instead, you can use a free app like Character Pad on your smartphone or copy the symbols from Microsoft Word on desktop, then paste them right inside of your bio.
Again, keep your screen reader-using followers and fans in mind, as we’ve pointed out in hack #12.
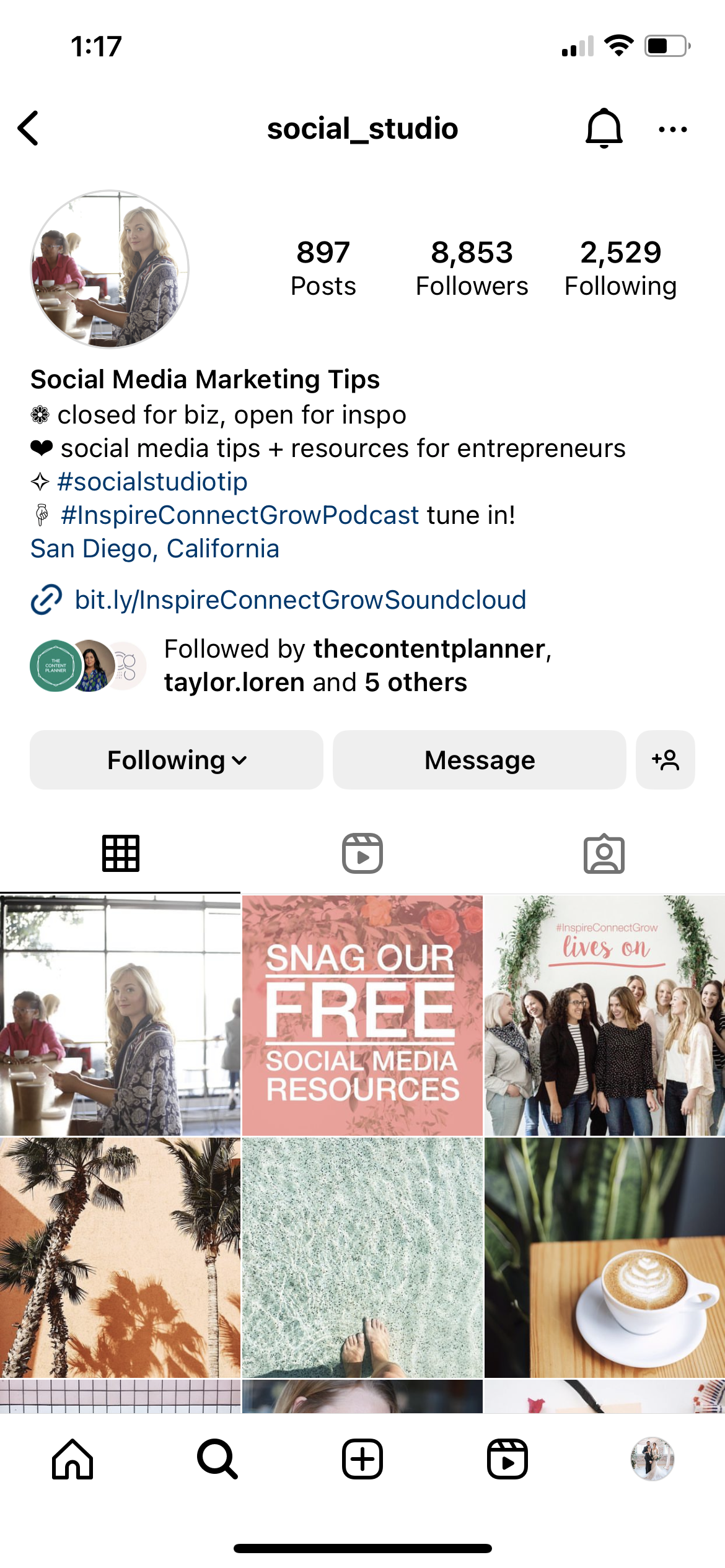
Instagram hacks for sharing content
14. Customize how strong your filter is
If you love a filter, but don’t want the full effect on your photo, it’s easy to adjust its strength. Select the filter, then tap the magic pen icon at the top of the screen.
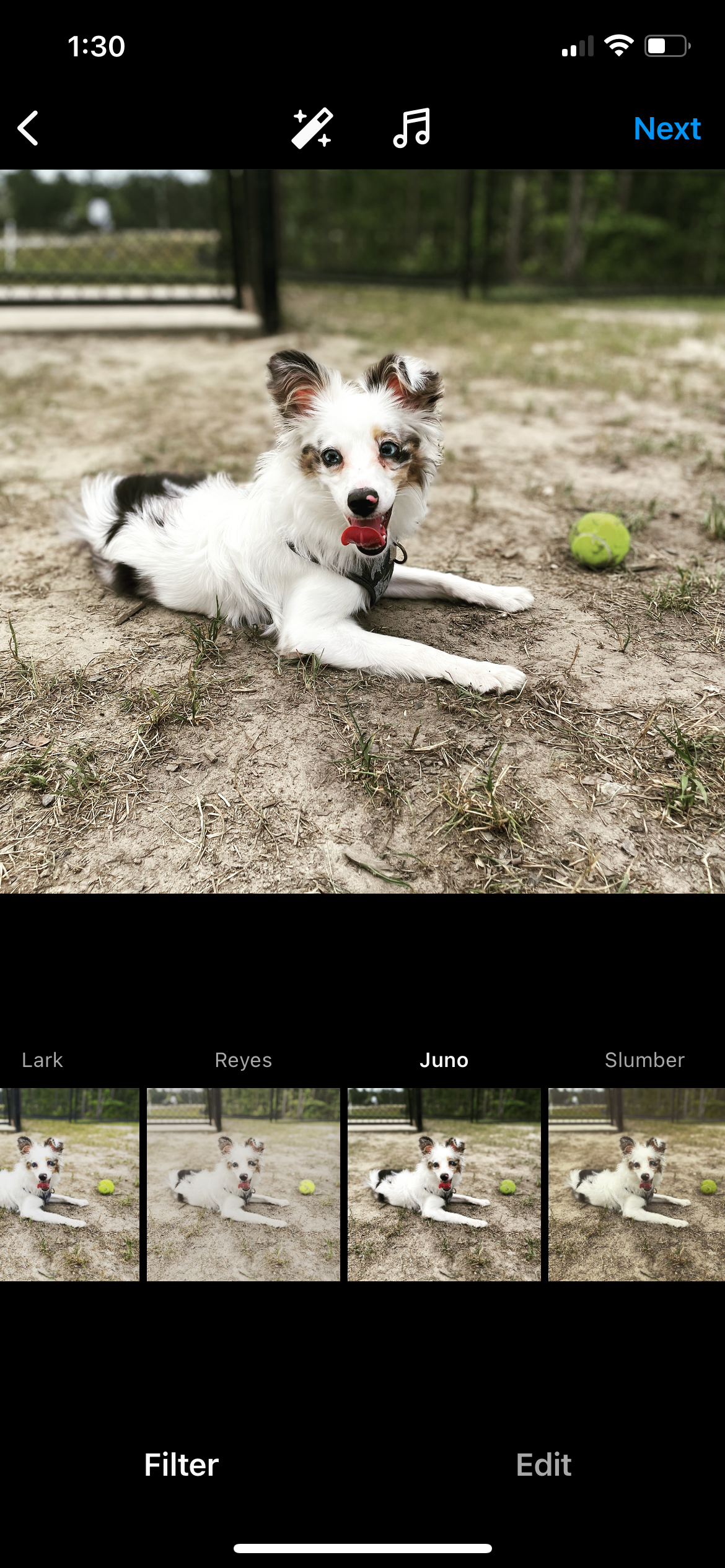
Then, adjust the filter strength on your photo by using the slider below the image. You’ll preview the look and feel of your photo at the same time.
15. Get creative with your grid
There are so many ways to get creative with your Instagram grid.
Colorblock your grid by incorporating a main color into nine photos at a time before switching it up. You can create a pattern where every third photo is a quote or graphic. You can have each photo flow into the next to create a puzzle grid.
Check out our post with 18 top Instagram accounts to check out for inspiration.
16. Save drafts for later
Have you started editing a post, but aren’t ready to publish it yet? You can save it as a draft to come back to later!
Tap the plus sign and choose the image you want to work with. Add filters or start writing your caption, then tap the back button a couple of times.
The app will alert you and ask if you want to discard your post or save it as a draft. Choose Save draft to leave the app without losing your edits.
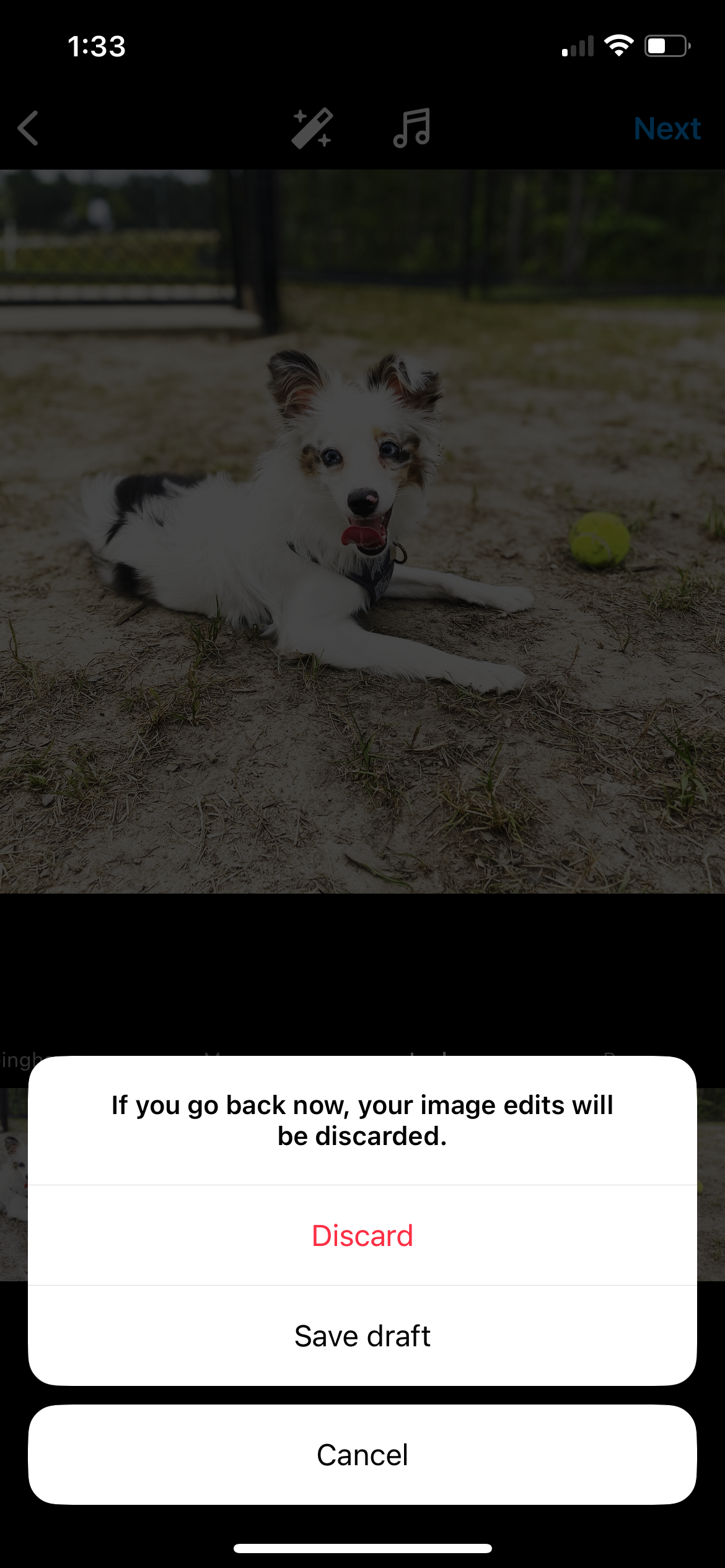
When you’re ready to post it, tap the plus sign again, then tap Drafts to finish publishing. You can also go back and delete your drafts by tapping Manage then Edit to remove the draft(s) you select.
17. Save your live video
Do you have an Instagram Live video you want to save and repurpose for later? It’s incredibly easy to do. As soon as your live broadcast ends, simply tap Download Video and it will save directly to your camera roll for you to edit later. Keep in mind that it can take a few minutes to appear in your camera roll—especially for longer videos.
18. Remove the audio from videos
Not every video needs audio, and not every video comes out with perfect or appropriate audio either. If you want to remove some background noise or your video doesn’t necessarily need any audio, Instagram allows you to remove the audio in the app.
When uploading a video to share in your feed, tap the music icon at the top of the editing page to access sound options. To remove the sound, tap Controls, then adjust the Camera audio down to 0.
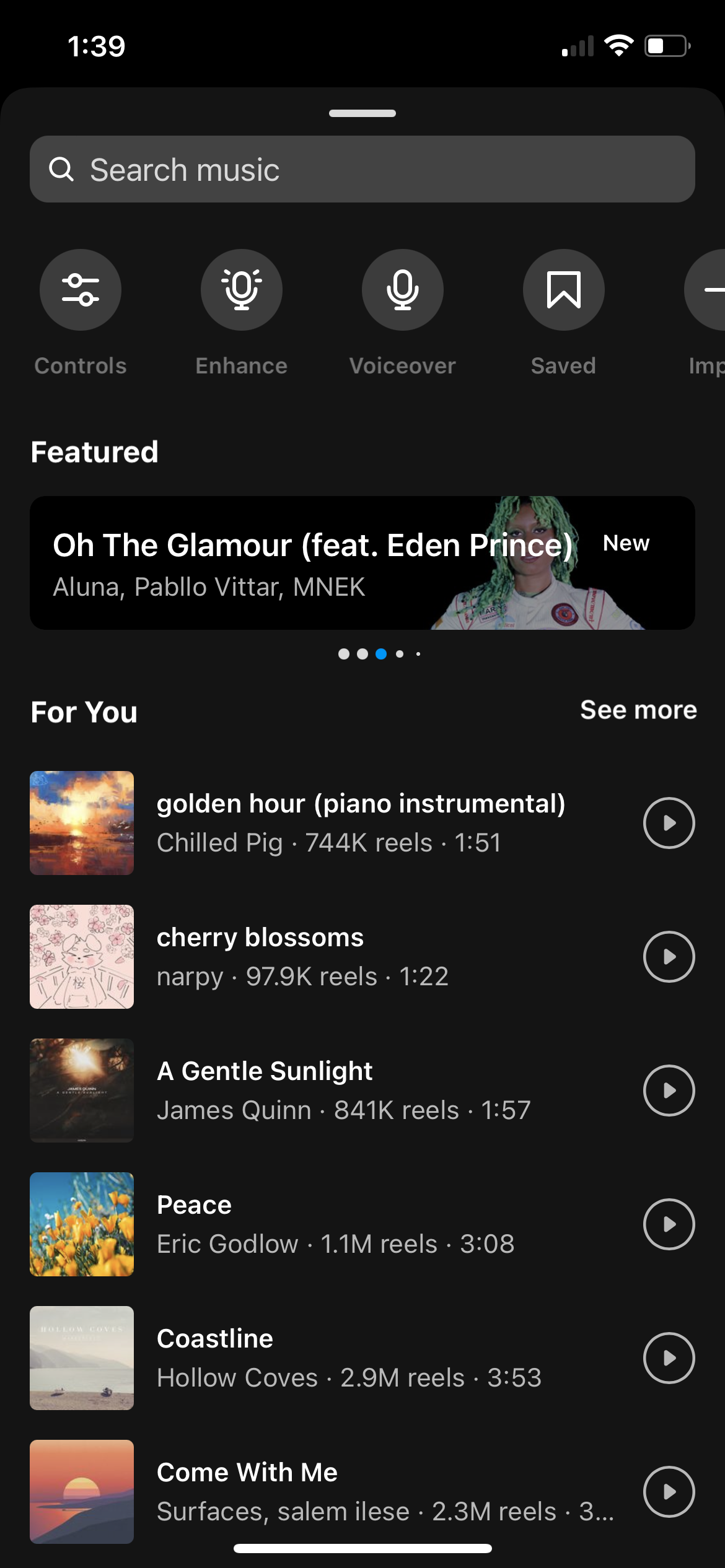
You can add music, audio clips, voiceover or other sound effects in your audio’s place if you choose to do so. Just search for the type of audio you’d like to add instead.
19. Create a cover photo for your video
Want to choose the clip from your video that appears in your profile? You can find a good place in your video or create a cover photo by using a graphic design tool like Canva or Visme.
When you’re ready to share the video in Instagram, tap the Edit cover button on your video thumbnail. This allows you to choose a clip from the video that you want to appear as a cover photo or upload one from your camera roll.
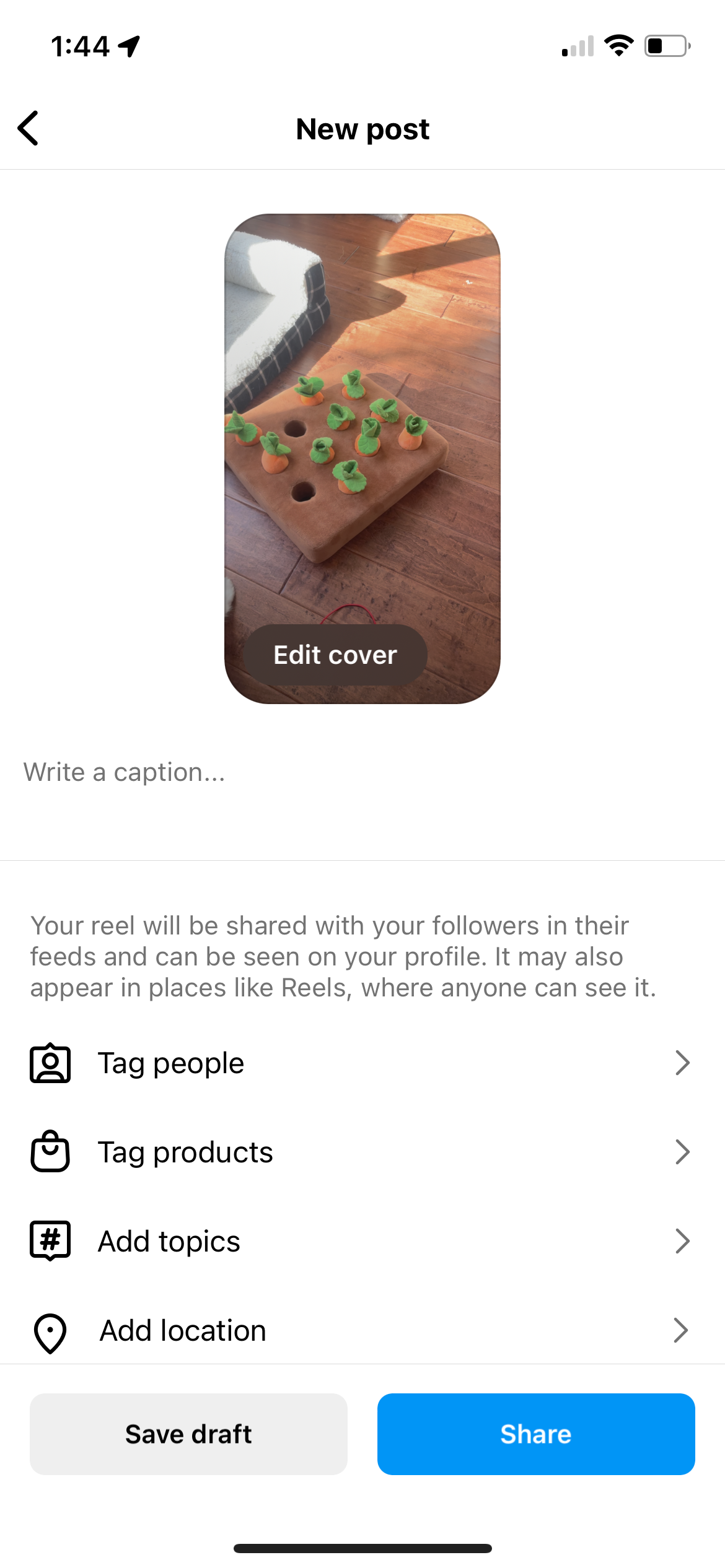
20. Turn your Instagram feed into an online shop
If you have an ecommerce business, Instagram shopping is a tool you definitely want to take advantage of. Share photos of products and tag them within each post, and you can effectively turn your Instagram feed into an online shop.
This is exactly what Dress Up has done in their feed. As you can see, each post with a shopping bag icon in the corner has products tagged, making it possible to purchase products directly from the post.
Since 70% of Instagram users look to the platform for their next purchase, the shopping feature can help drive traffic to your site as well.

21. Schedule your Instagram content ahead of time
Make your Instagram management strategy as easy as possible by using a social media management platform such as Sprout Social to schedule your Instagram content ahead of time.
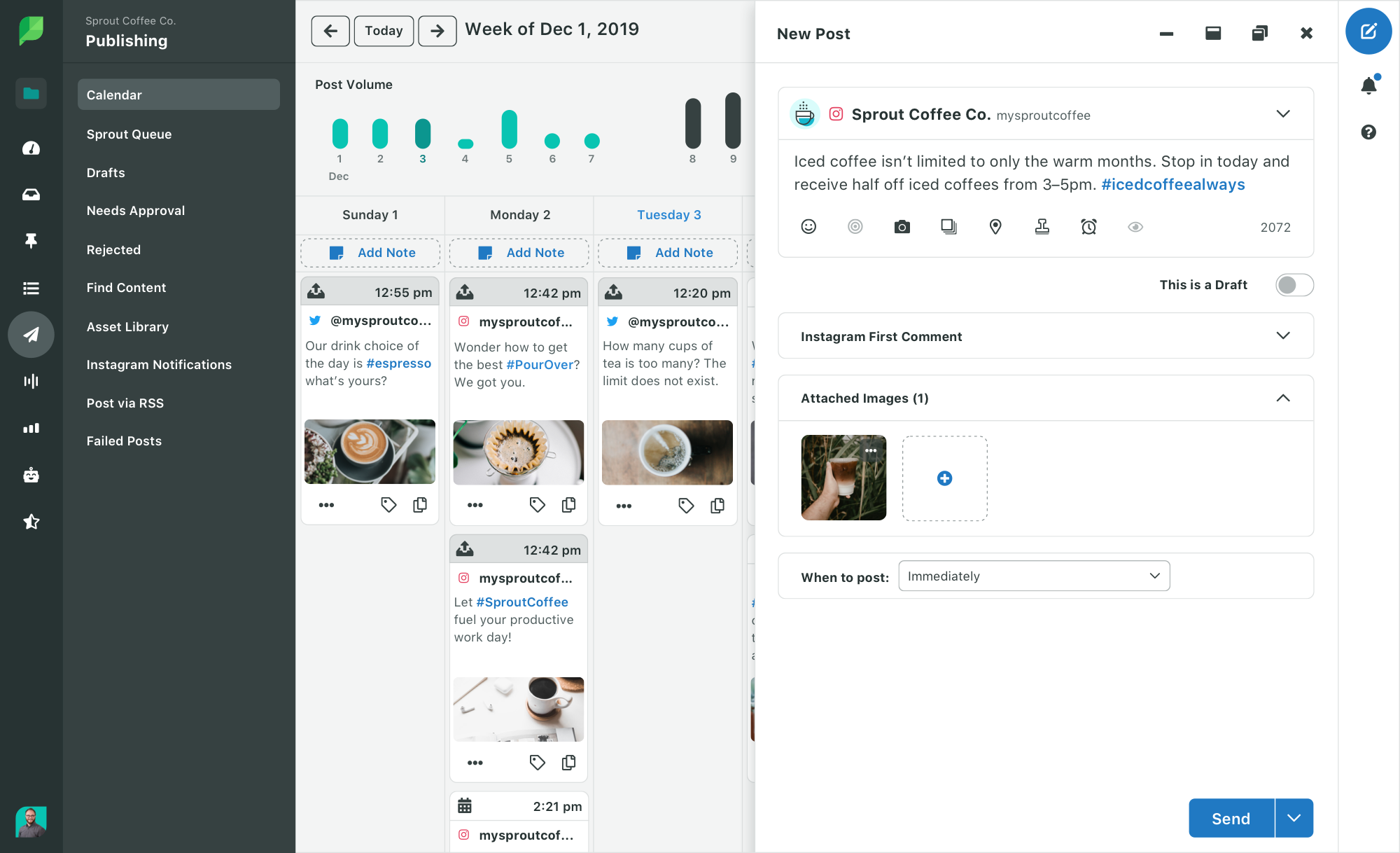
Instagram hacks for writing captions
22. Add line breaks to your captions
Just like adding line breaks to your bios, it can be a great idea to add line breaks to longer captions and break up a giant wall of text.
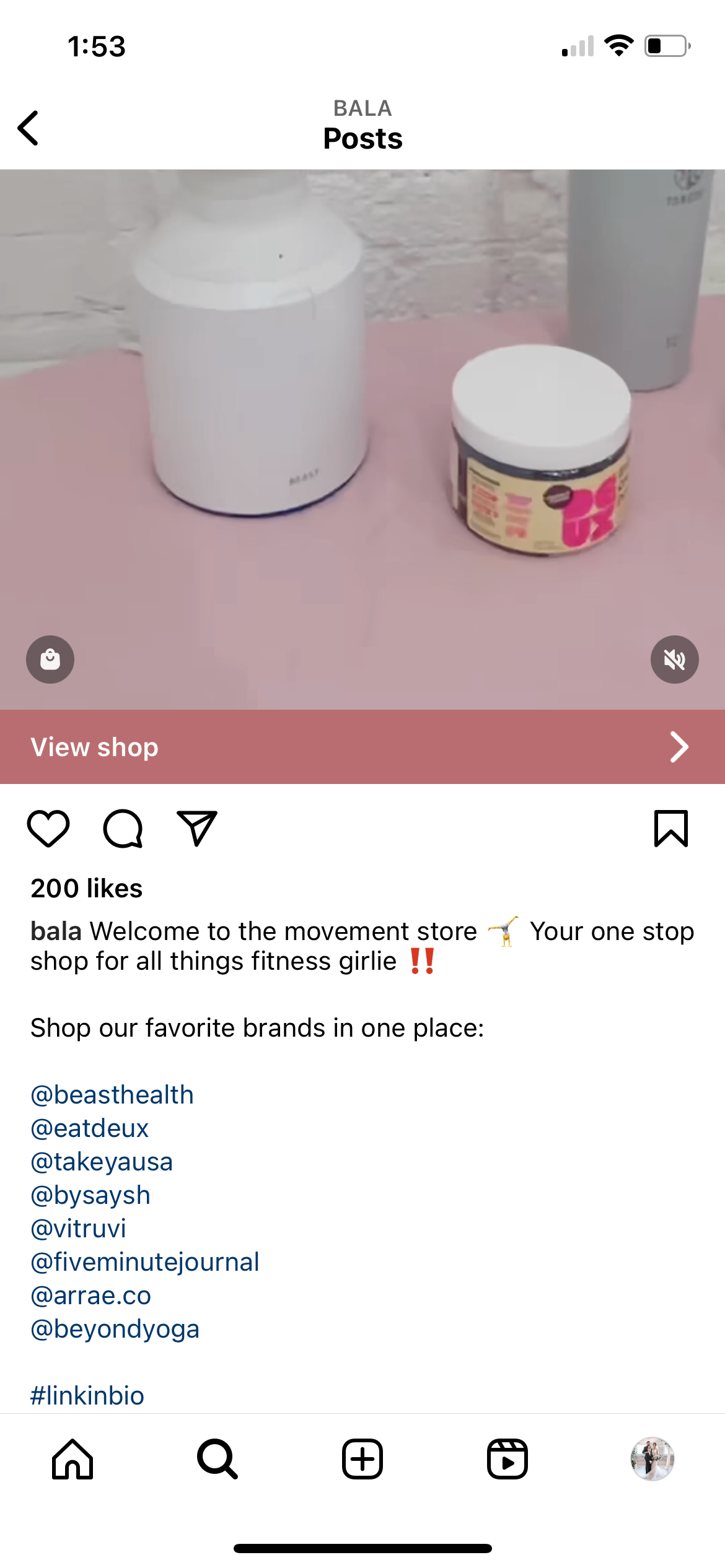
Again, simply head over to the 123 keyboard rather than the default ABC keyboard to access the Return button.
Alternatively, if you use a tool like Sprout Social to write your captions, you can add the line breaks into that tool’s caption box directly by hitting the Enter/Return button on your keyboard.
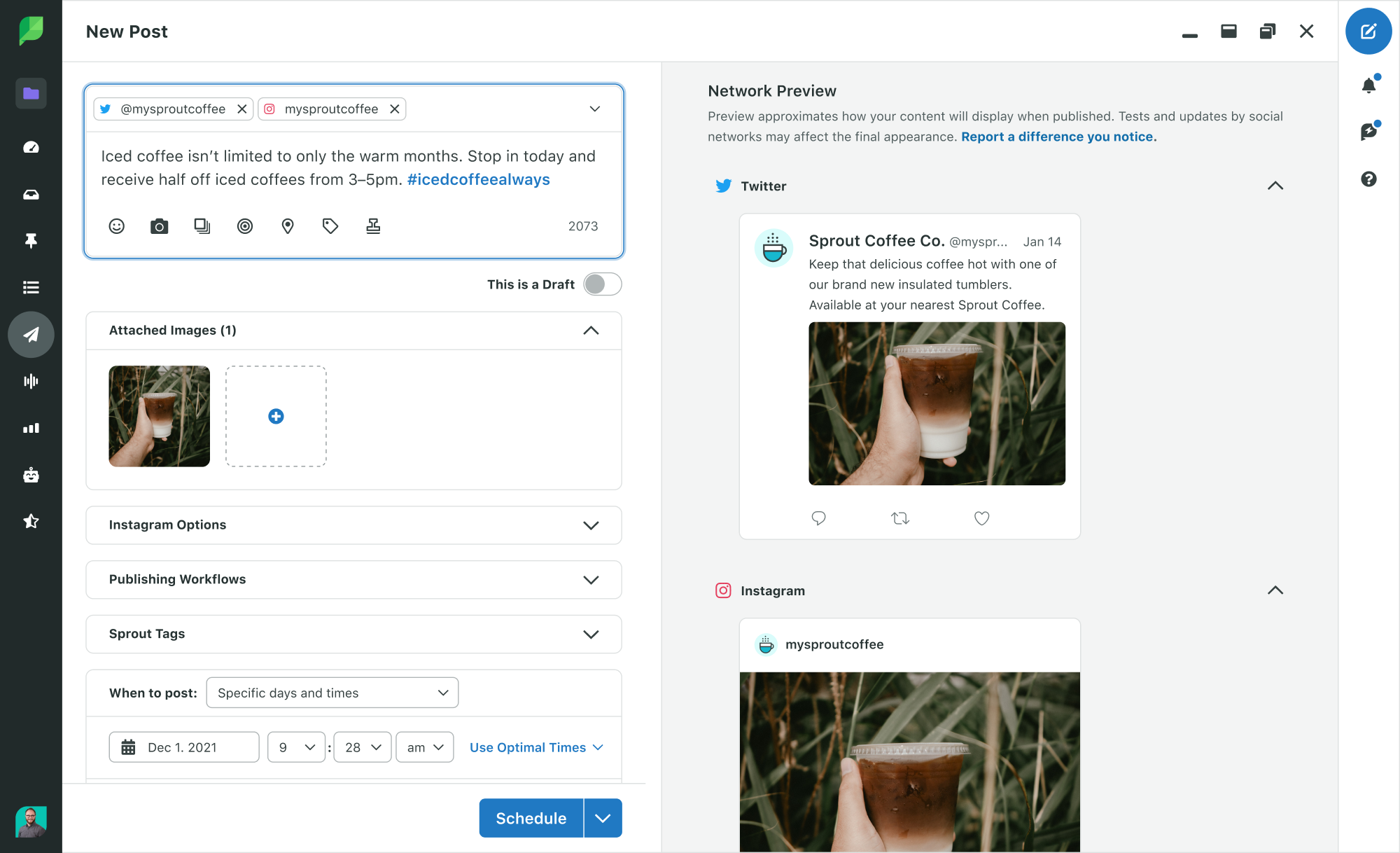
23. Hide your hashtags
Don’t want your hashtags to appear at the top of your captions? There are little tricks you can do to hide them further down in your captions so that you can still promote your posts to a wider audience without spamming your followers.
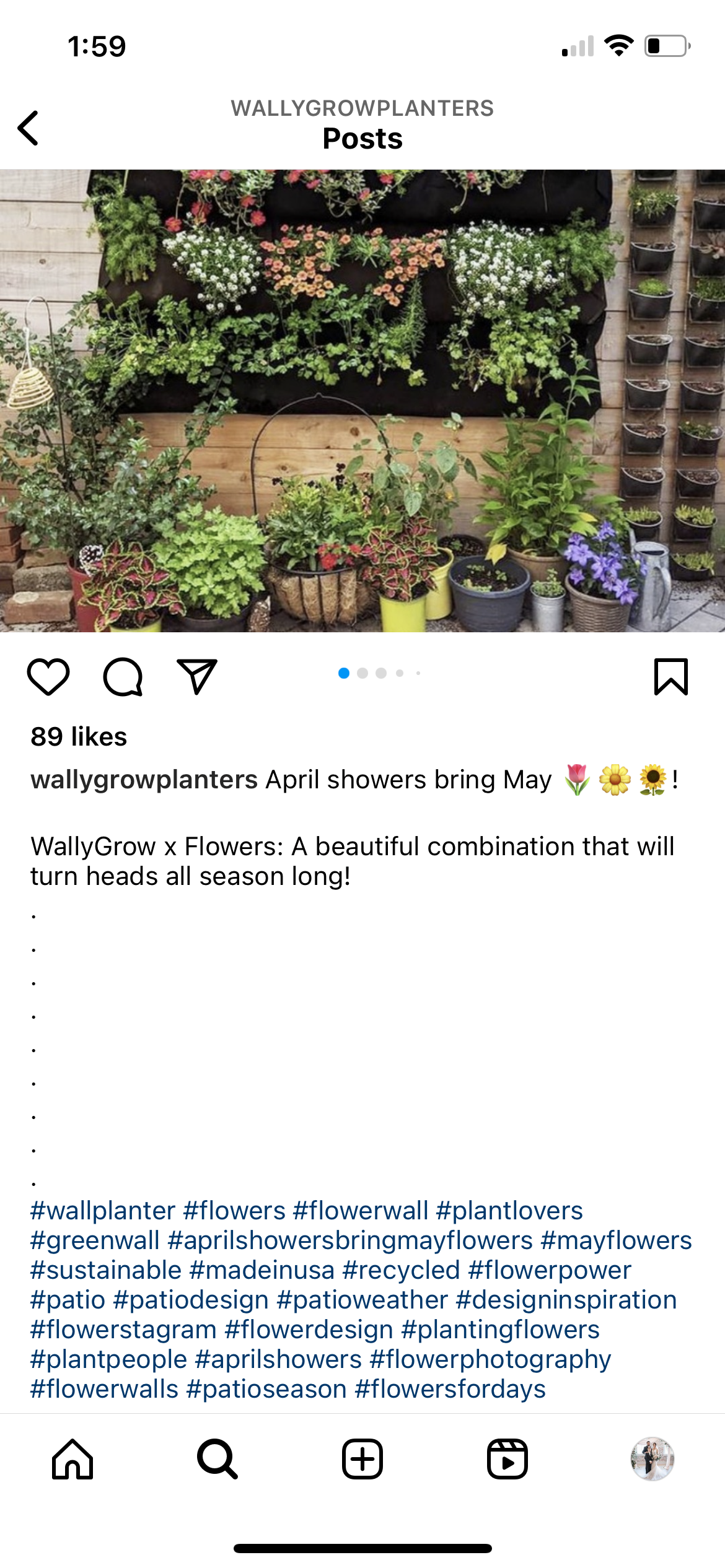
Take a page out of WallyGrow’s book and include several periods between your caption and your hashtags to put some space between them and push them down away from your photo.
You can also place your hashtags in a comment underneath your photo to keep them out of your caption entirely.
With Sprout, you can post your image and first comment at the same time, so you have the opportunity to capture engagement from hashtags immediately and keep your caption free of hashtags.
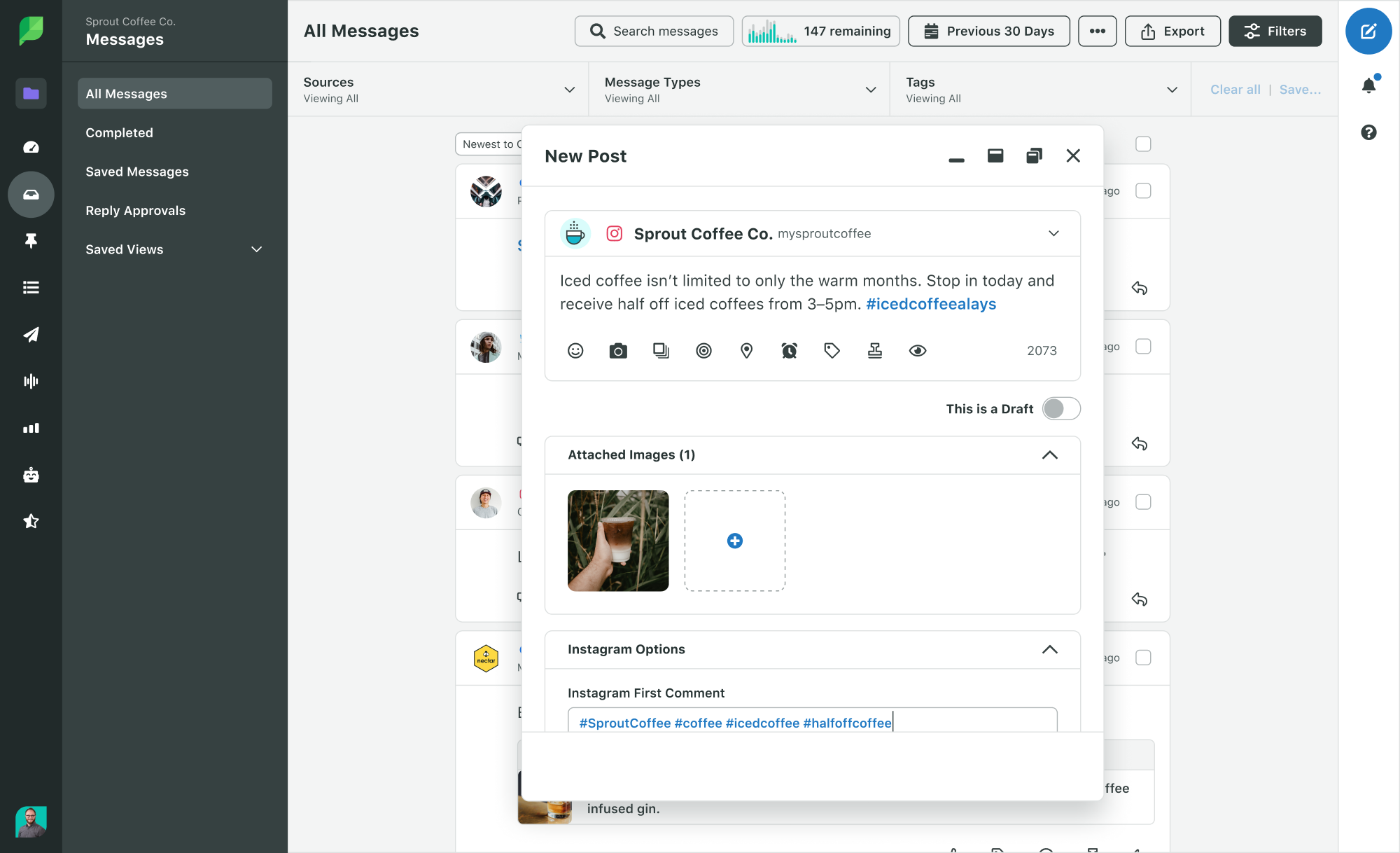
24. Use special fonts in your captions
Another great application of a previously mentioned Instagram hack is to use special fonts or characters to jazz up your actions. Incorporating special fonts into your captions can make them even more engaging than the regular Instagram font.
Again, use special fonts and characters sparingly in your captions so your content is accessible to your followers who use screen readers, as we pointed out in hack #12. However, this hack used in the first sentence of your caption or to call out certain words can help grab attention or create emphasis.
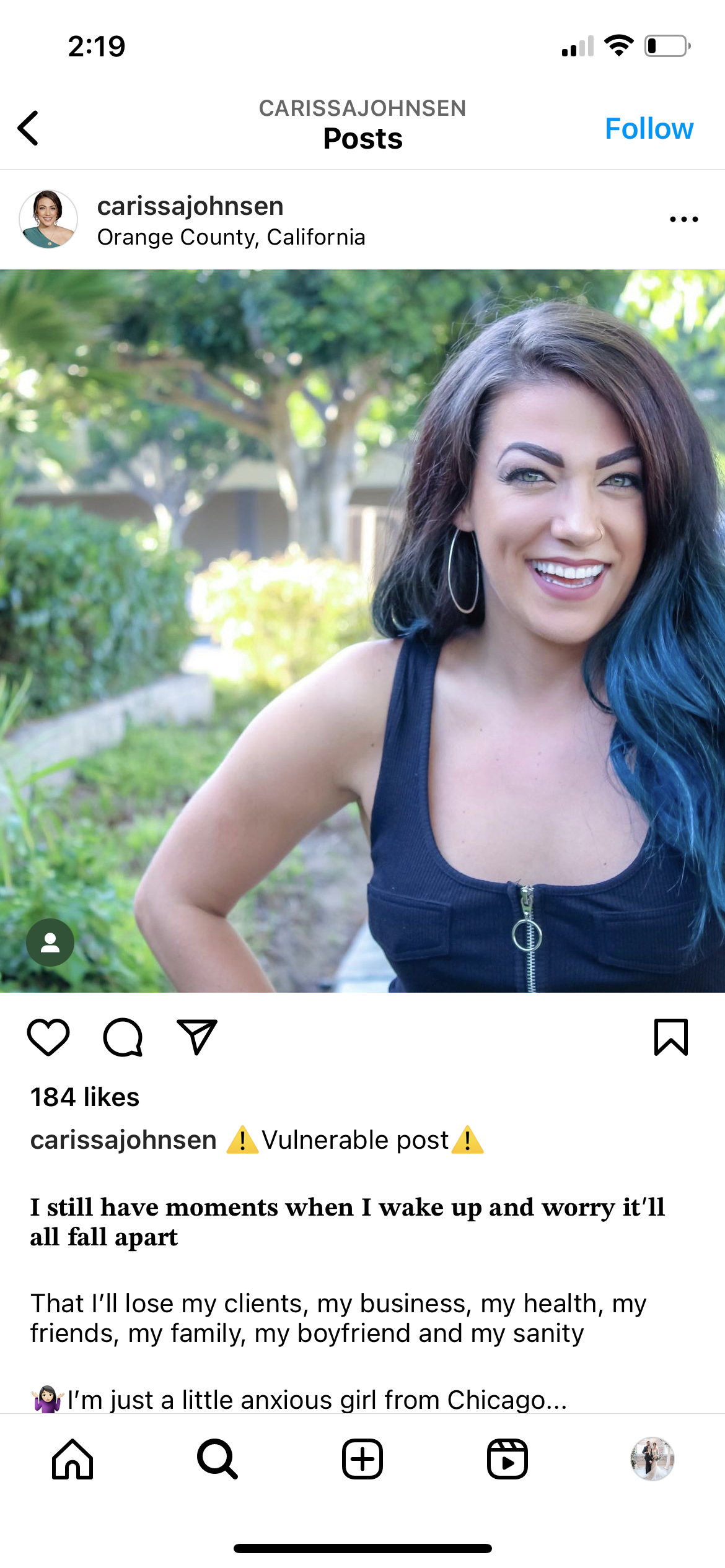
Instagram hacks for commenting
25. Filter comments based on keywords
If you’re dealing with a social media troll, or you want to keep your social media feed clean of certain words for your audience, you’re able to filter or block comments based on specific keywords.
Go to your profile and tap the hamburger menu before going to Settings and privacy.
From there, scroll down and tap Hidden Words. In this area, you can choose to hide comments and messages that contain offensive words, but you can also create and manage custom words, phrases and even emoji that you want filtered out.
26. Turn off commenting on certain posts
Not every post needs a comment. If you want to turn off comments on certain posts, Instagram allows you to do just that.
When you’re creating a new post and get to the page where you add your caption, tap Advanced Settings at the bottom of the screen, then toggle the Turn Off Commenting option.
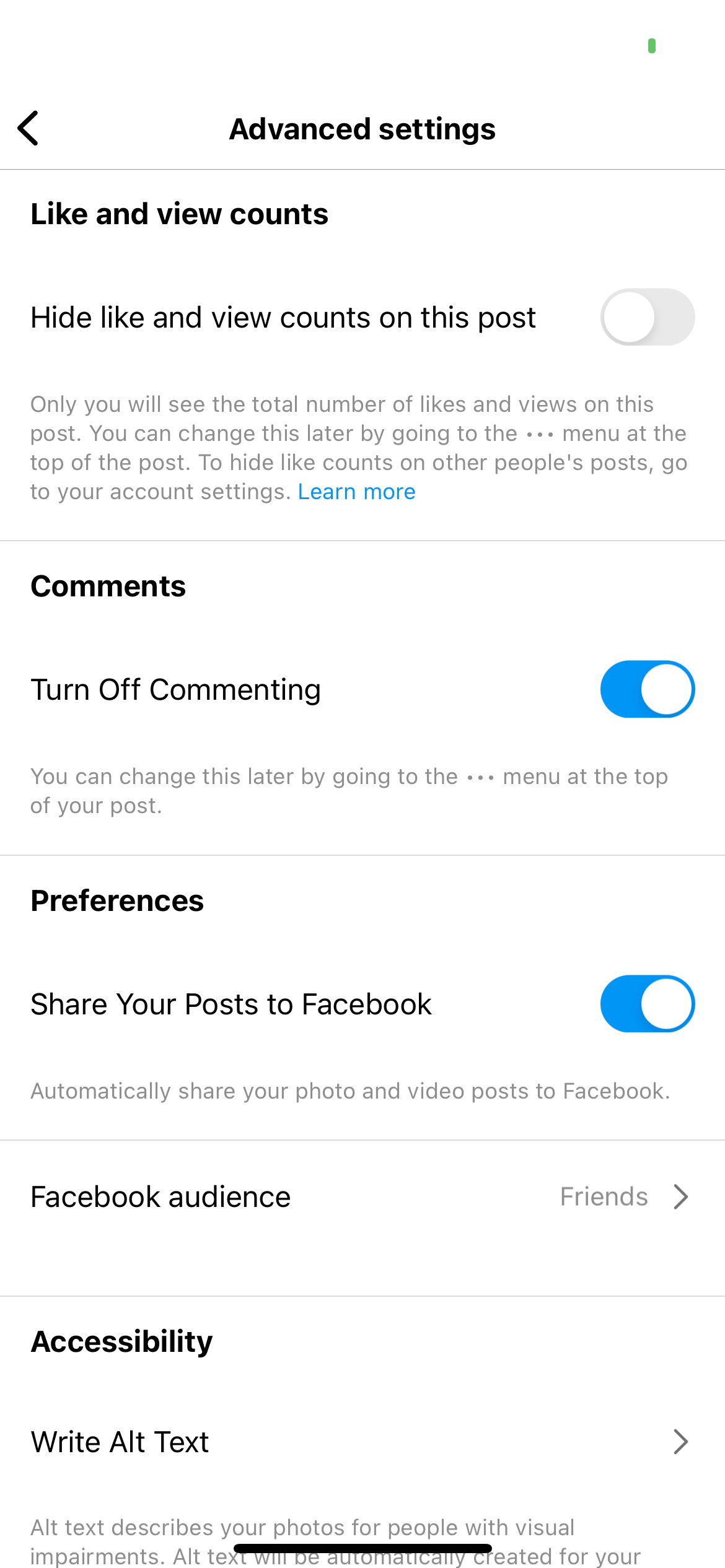
You can also turn comments on and off retroactively by going to an existing post, tapping the three dots and toggling the commenting feature on or off.
27. Reply faster to comments
Do you get a lot of the same questions on your posts? “When does this sale end?” or “When will this item be restocked?”
It’s easy to set up quick-reply methods on your smartphone so that you can respond to each one as efficiently as possible.
iOS smartphone users can do this in their iPhone settings in General > Keyboard > Text Replacement.
There are already several options in place for autocorrects, but you can tap the plus sign in the top right corner to set up a few shortcuts for quick-responding to comments.
For example, you can create a shortcut where you type “HalloSale,” and have autocorrect replace it with your brand’s actual Halloween sale information.
Instagram stories hacks
28. Change highlight covers without publishing them to your story
Previously, you had to publish new Instagram story highlight covers to your story in order to actually change your highlight covers.
But now, you can change your highlight covers straight from your camera roll.
Simply tap and hold the highlight you want to update, then tap Edit highlight on the popup that appears. Tap Edit cover then select the photo you want as your new highlight cover from your camera roll.
29. Create shapes with text
Instagram Stories has several different fonts, meaning you have several different ways to customize your story content. So play around with different symbols and fonts to create eye-catching captions to your Stories.
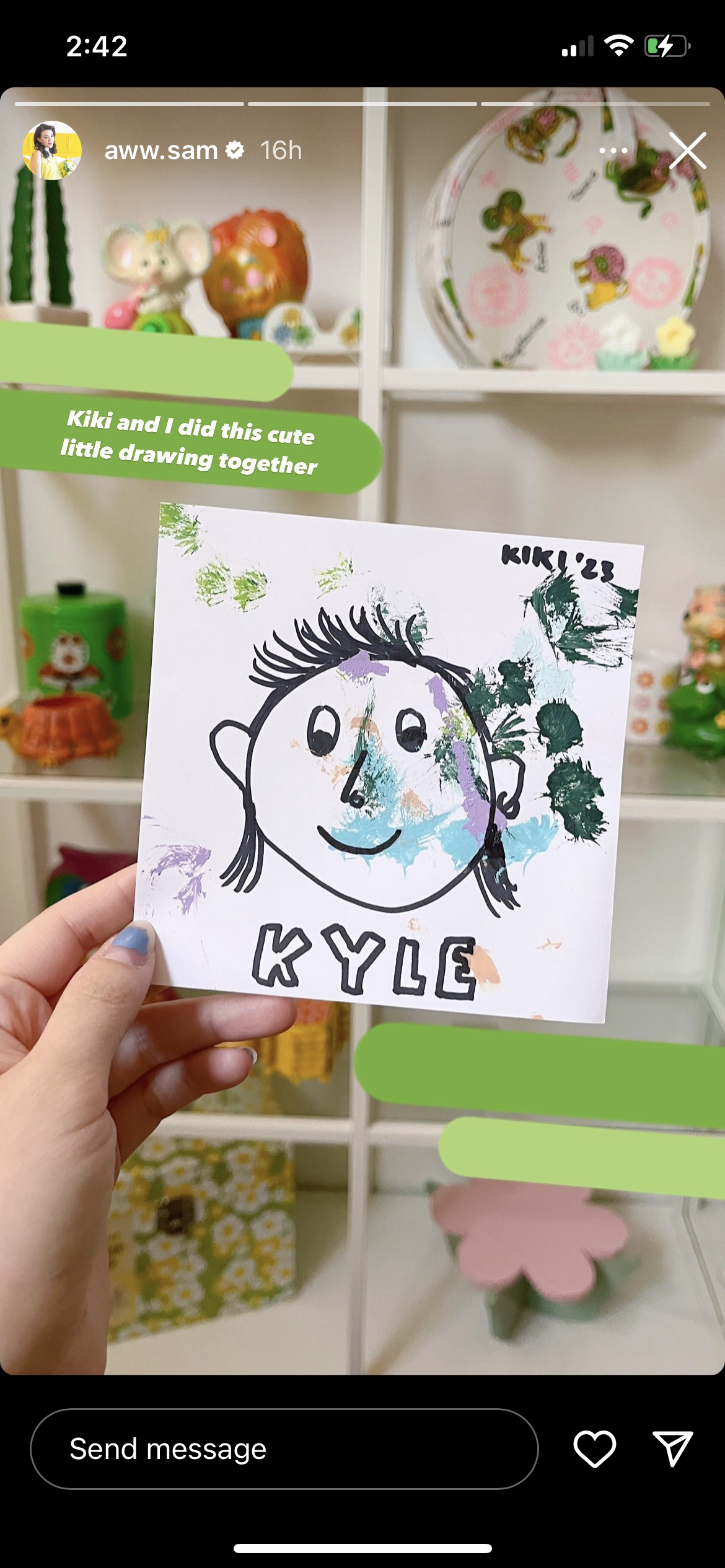
For example, the Instagram Story above likely uses enlarged m-dashes (—) as decoration and a backdrop to a snippet of text. The overall look and feel of these decorations will change depending on which font you use.
The asterisk can be used as stars or snowflakes, and periods can be blown up to create large dots. Just be conscious of overdoing it with extra characters–similar to what we mentioned about special bio fonts in hack #12, screen readers may interpret these as individual text characters and create confusion for those relying on them to interpret your content.
30. Create ombré or rainbow text
Decorate your Instagram stories by creating ombré or rainbow text. This is a fun effect, but you need to practice it a few times because it can be hard to master.
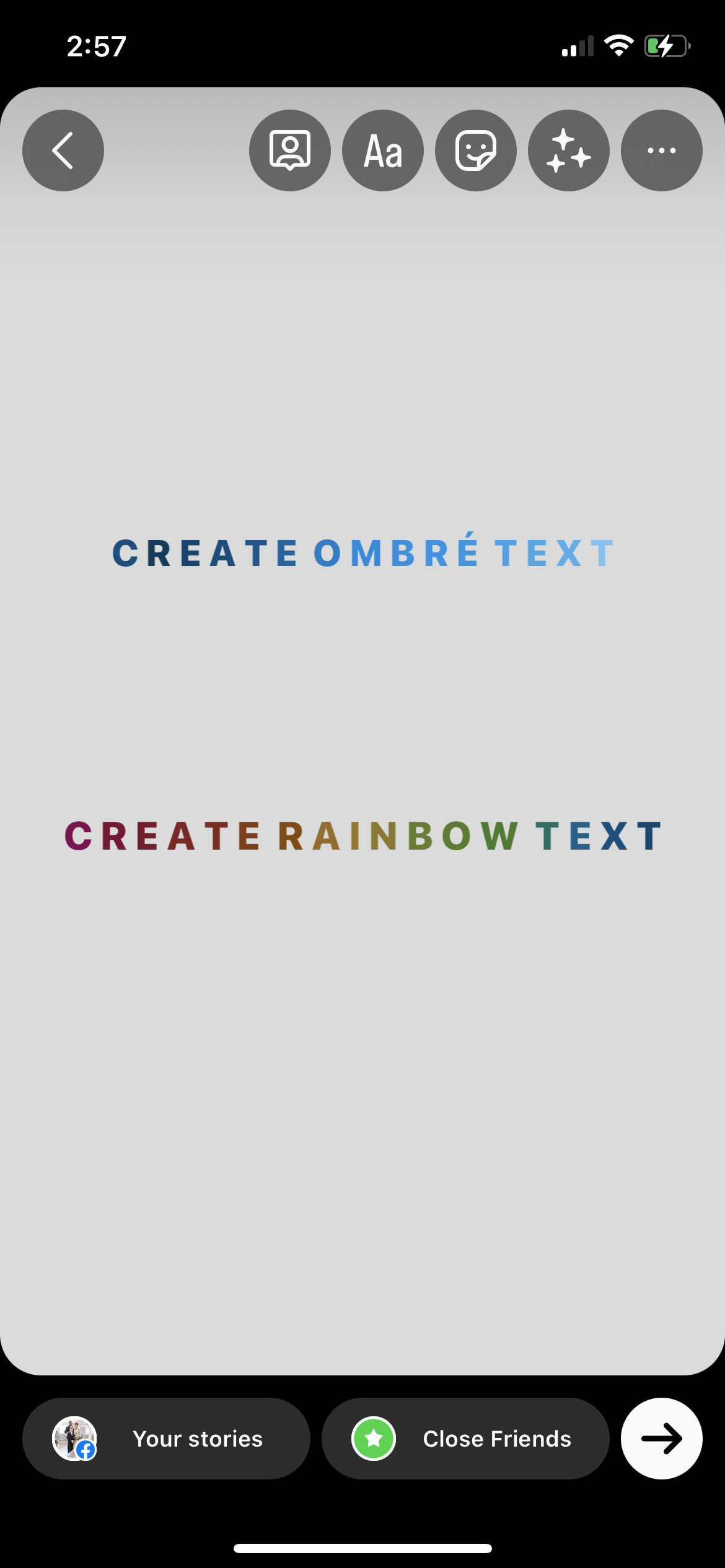
Once you write your text using the font of your choice, select all of it, or the words you want to ombré/rainbow. Then you need to use one finger to hold the words you’ve selected and the other finger to hold down on the color you want to start with.
Pro tip: This order is important. You must hold your text before touching the colors or else this won’t work.
Drag both fingers across the screen simultaneously, moving across the text and across the colors at the same time. You’ll go from top to bottom or bottom to top to ombré the text with a single color and front one side to the other to create a rainbow effect.
You’ll need to do this process slowly in order to master it and get your colors just right. Don’t rush! The end effect is well worth it.
31. Create a solid background
Don’t want an image as your story background? You might opt for a solid background in order to share some sort of announcement or news with the stickers or text options.
To do this, take or upload a random photo to get your story started. Then, open up the Draw menu. Find the color you want to use as your background, then tap and hold on your screen. Your full background will change to that color.
32. Hide a story from specific users
When you create a new story, open it up. Then tap the three dots in the bottom right corner labeled More. Tap Story settings, then Hide story from. This will allow you to select specific accounts to hide all of your stories from. You can reset this to remove accounts from this list once the story you’ve hidden from them has expired.
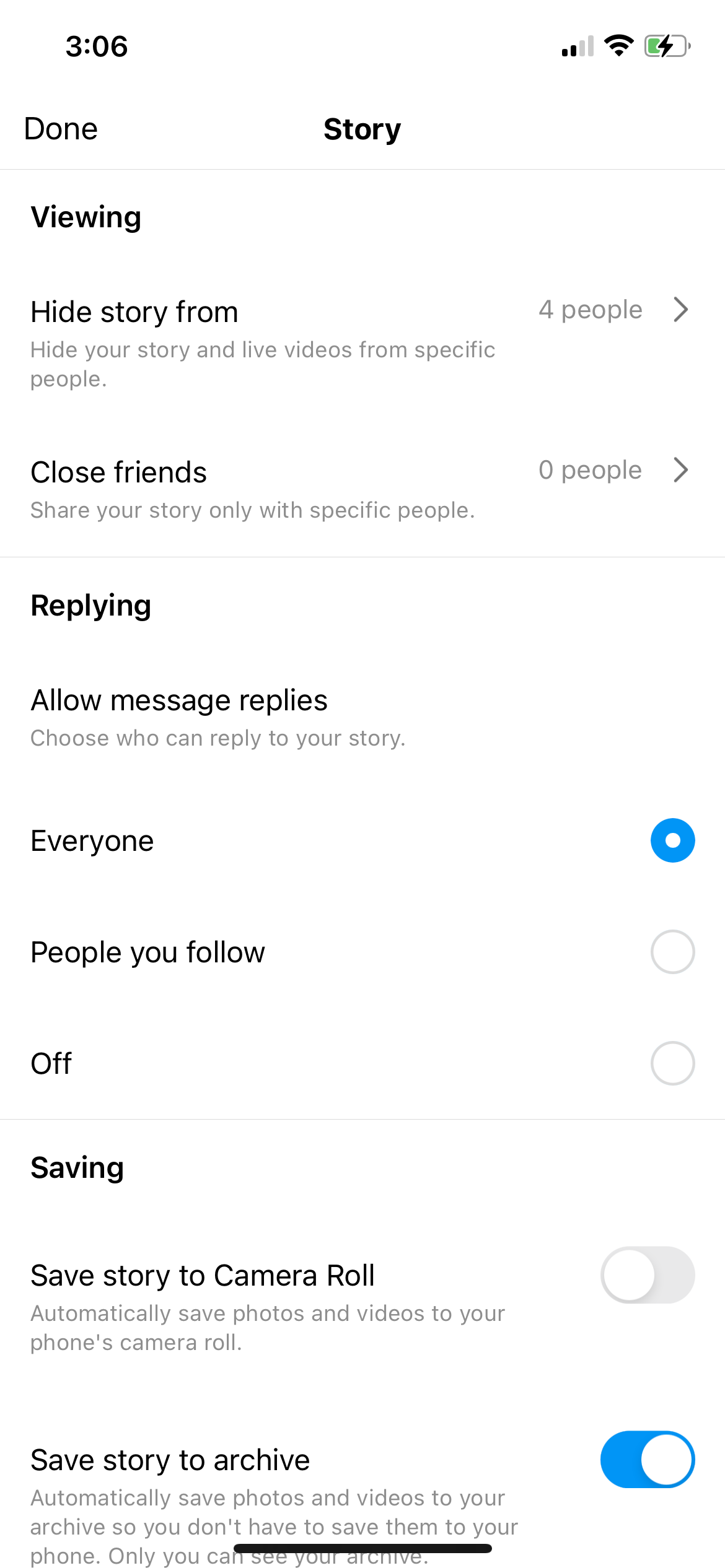
33. Add images from your camera roll
You can add an image from your camera roll to your story by swiping up on the story screen and choosing a photo from your camera roll. This will add the photo to the full screen of your story.
If you want to add an additional photo—or add a photo from your camera roll onto a photo or video you just took—tap on the Stickers icon from the editing options. Tap on the circle with the camera icon to access your camera roll.
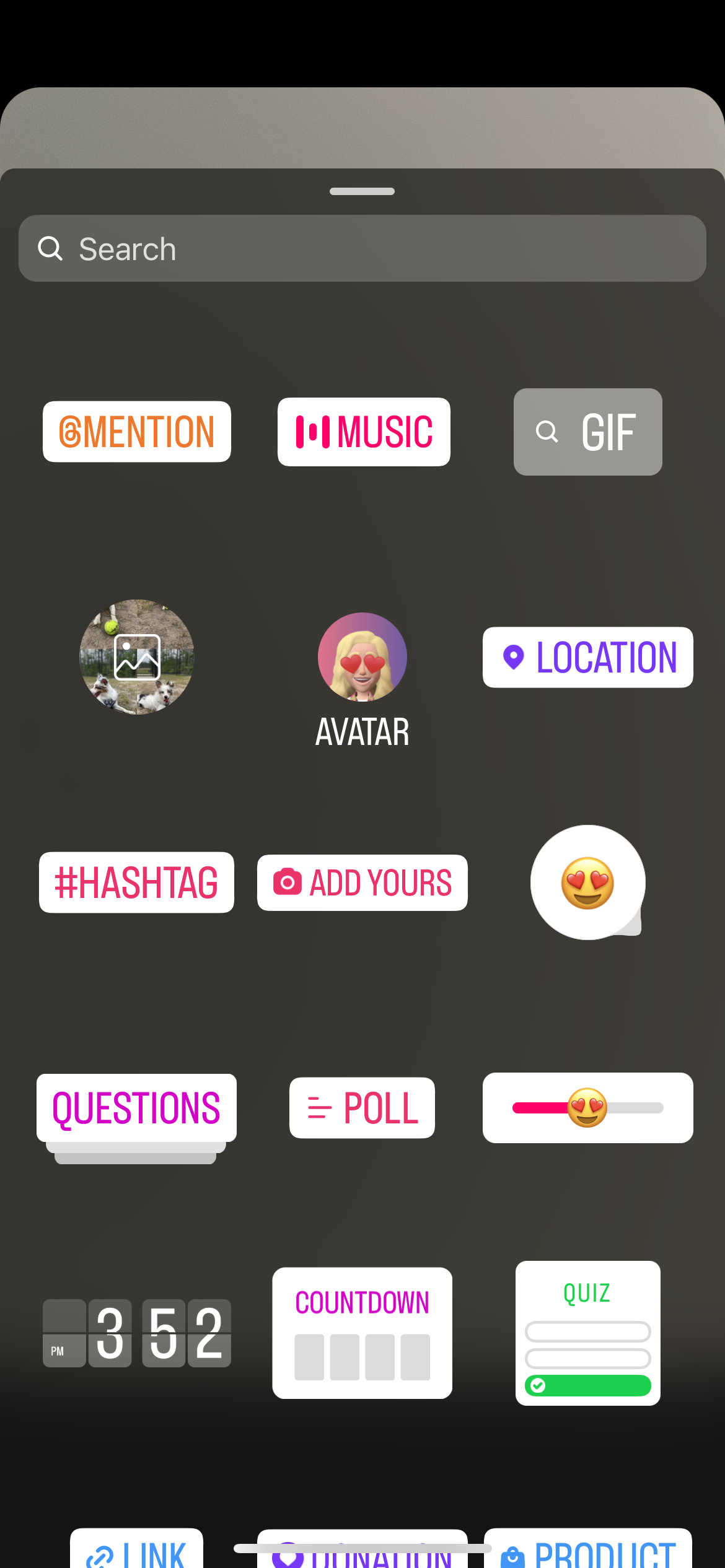
Once you’ve added the photo to your story, you can resize it, move it around and even tap on it to change the shape of the image. Get rectangle, heart, star, circle and square options.
34. Add multiple photos in a story
There are a couple of different ways you can add multiple photos in a single story.
The first way involves adding photos from your camera roll—which we just learned how to do in the last hack. Start by taking a photo in the app that you’d want to use as a background. Or you can head back to hack #31 and create a solid background.
Then, follow the steps from hack #33—head to the Stickers menu and tap the option to pull something in from your camera roll. Repeat this step to pull as many images as you want into your story.
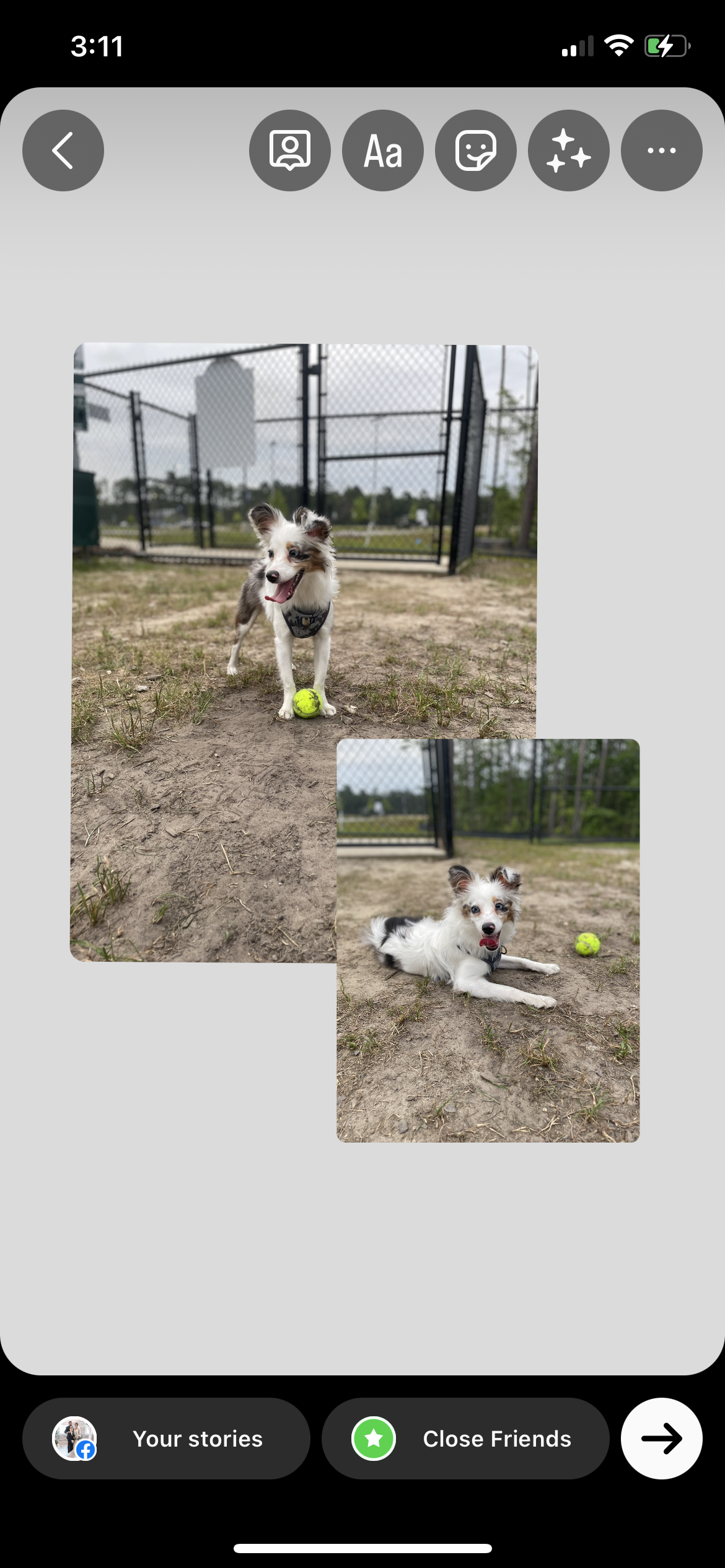
The other option is to use a grid layout. Open up the story camera. On the left side of the screen, you’ll see options like “Create,” “Boomerang, “Layout” and more. Tap Layout—or the icon with three windows in a square.
This will enable you to create a grid with multiple photos in a single story. You can choose between six different grids with the ability to add two, three, four or six photos to a single story.
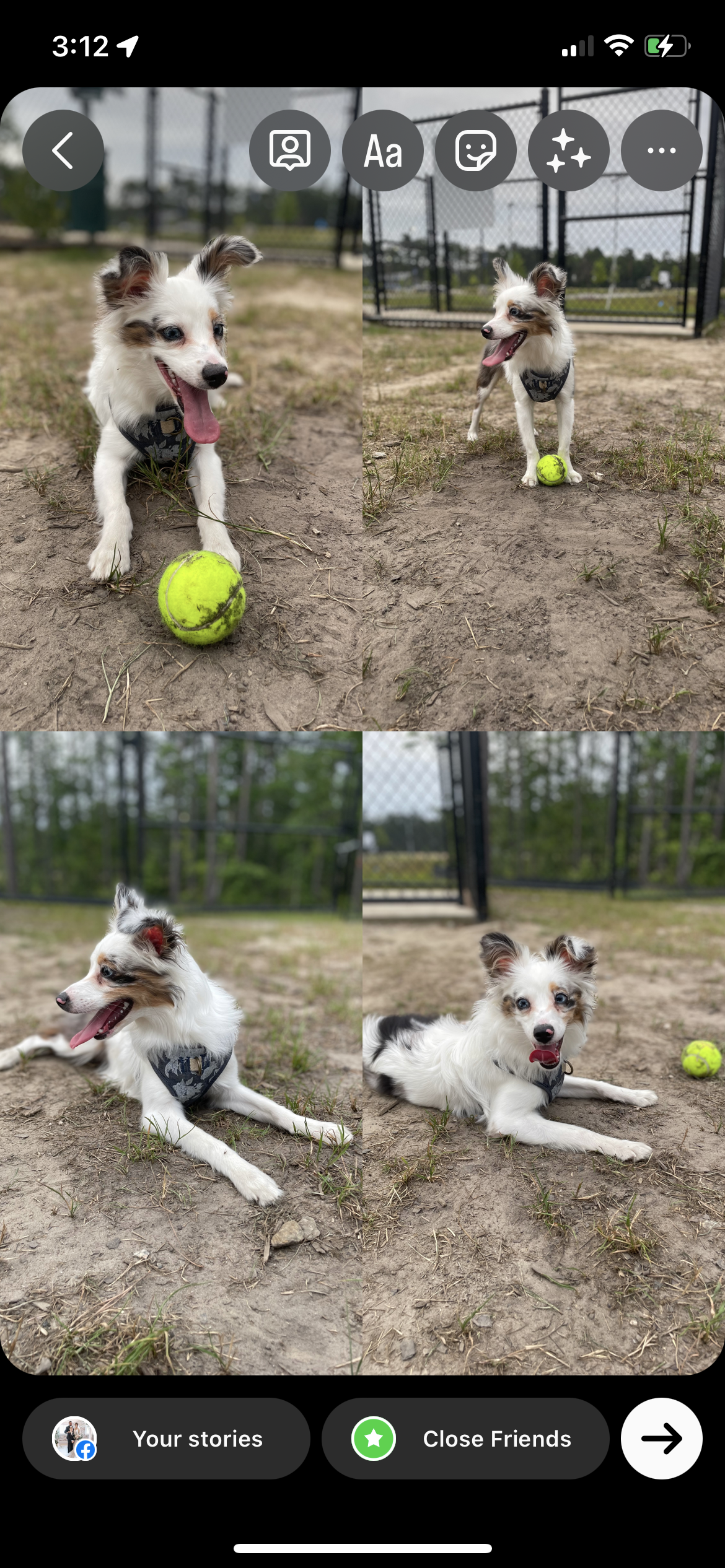
35. Turn live photos into Boomerangs
If you have live photos turned on in your iPhone settings, you can easily turn these photos into a Boomerang in your story. Swipe up in the stories camera to access your camera roll. Existing live photos will have the Boomerang icon (an infinity symbol) in the top left corner.
Tap one of these photos to open it in your story. It will default to a still photo, but you can tap the Boomerang icon again in the top navigation to convert the life photo into a looping Boomerang video.
36. Add brand colors to your story
Want to get the text or drawing you add to your story to match your brand colors exactly? Start by saving an image with your brand palette to your camera roll.
Next, take a photo/record a video or upload one from your camera roll. Then, go into the Stickers menu, tap on the camera roll option and bring the image with your brand colors into the story.
Type out your text or open the drawing menu. Select your text then tap the dropper to select a color from your photo. You’ll want to use the dropper tool before you start drawing. Choose a color from your color palette to use in your text or drawing.
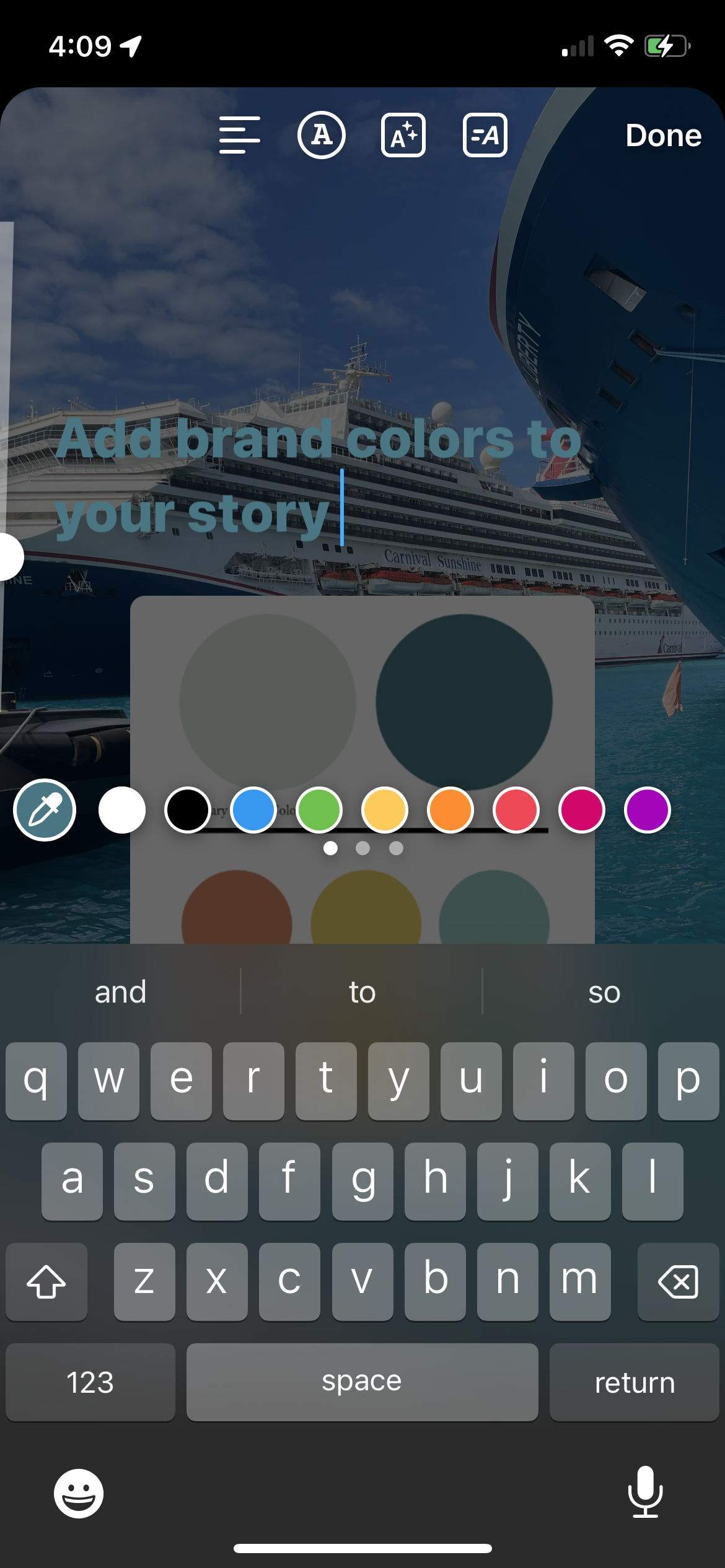
Instagram growth hacks
37. Cross promote your content
Cross-promoting your content is a great way to grow. You can easily connect your Instagram account to a Facebook Page to cross-promote posts, reels and stories.
To share a post, make sure you’ve connected your Facebook and Instagram business accounts. Then, you’ll have the ability to toggle the option to share to your Facebook Page on or off each time you post a new Instagram image or video.
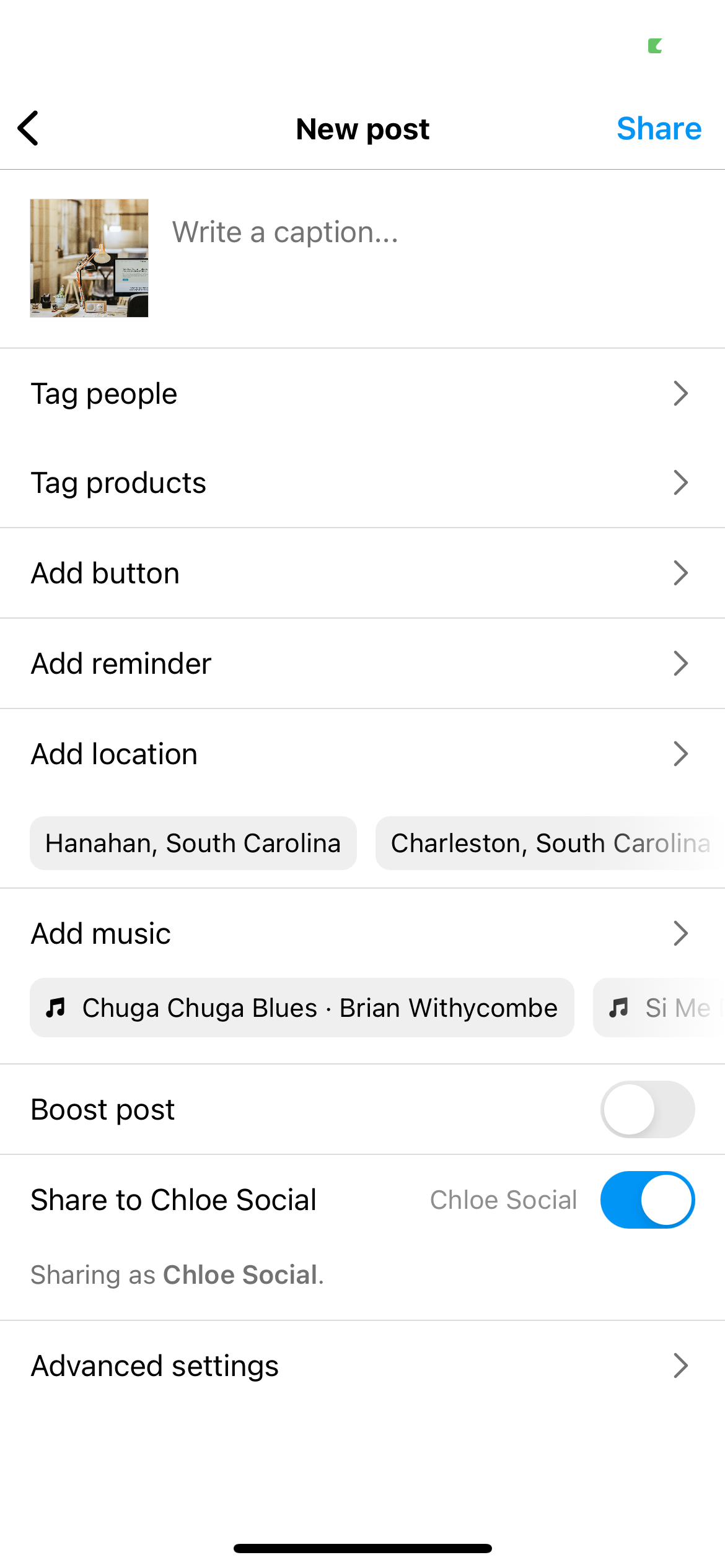
You can also opt in to share your stories to both platforms as well.
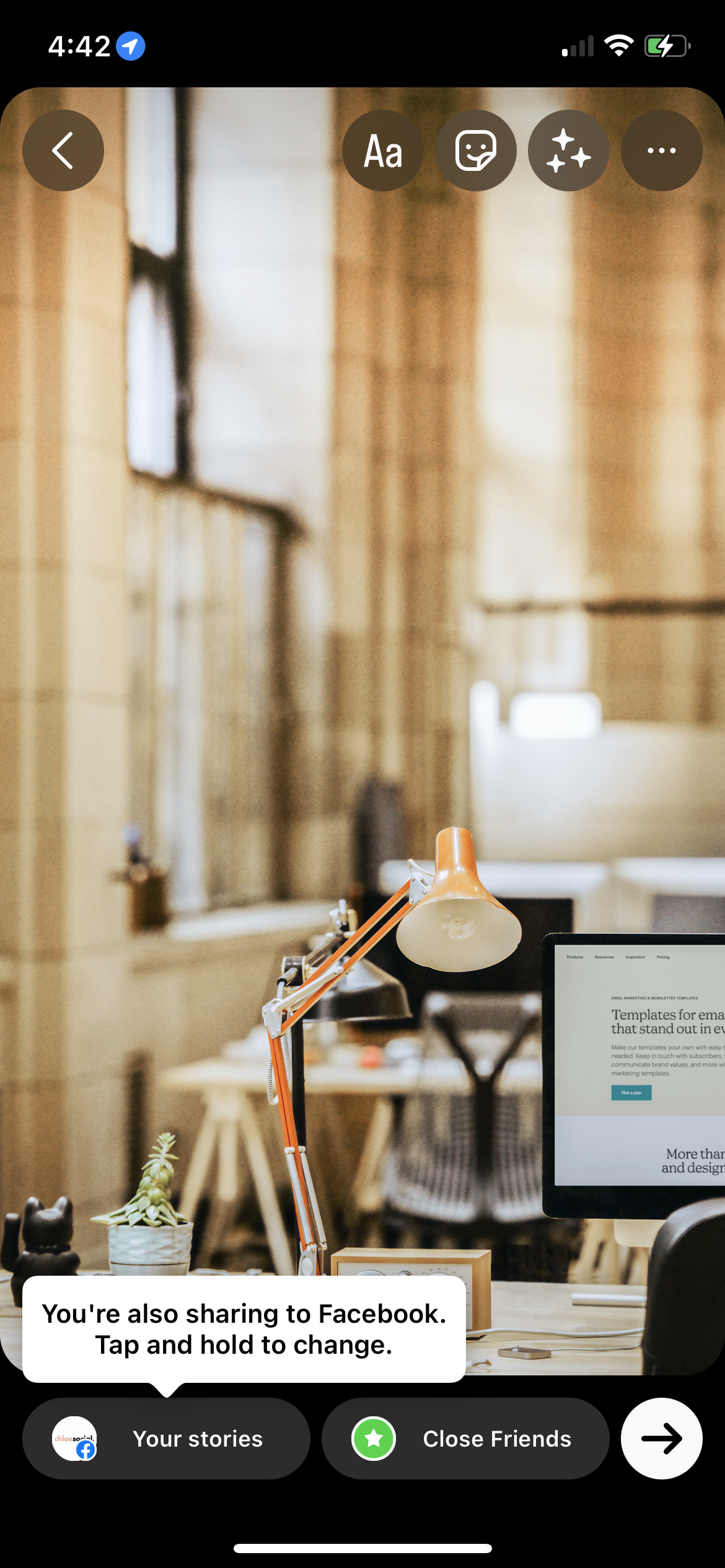
If your business uses Twitter, you can even cross-promote your tweets onto your Instagram stories easily. Select a tweet, tap the sharing button and select Instagram stories. It will appear seamlessly as a sticker in your story for you to easily share with your audience.
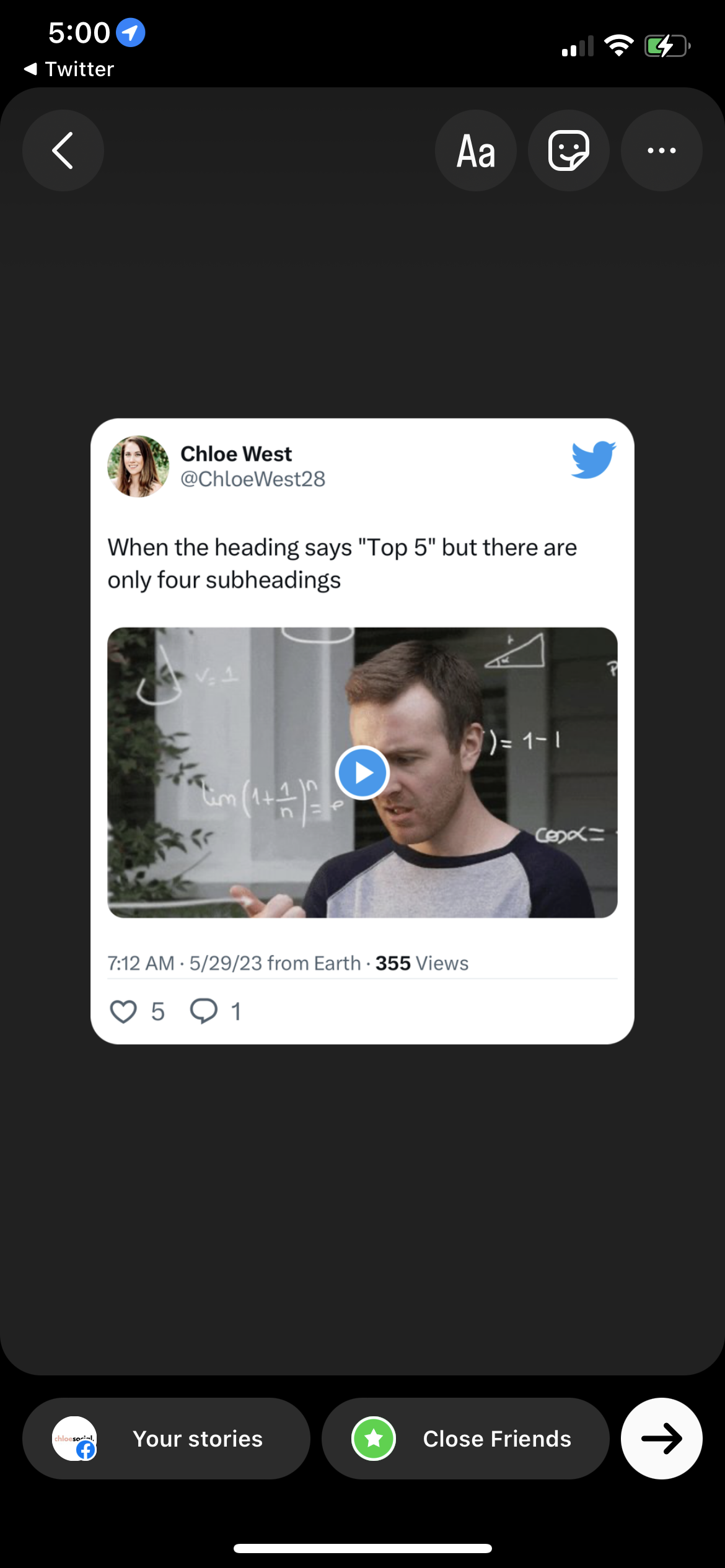
38. Use paid advertising
Take advantage of Instagram advertising to help reach an even wider audience. Choose from a number of ad types, like:
- Photo ads
- Carousel ads
- Video ads
- Reels ads
- Story ads
Create your ad visuals, write your captions and select your target audience before promoting your ads on Instagram.
39. Create an influencer marketing strategy
Influencer marketing is a great strategy for Instagram as the platform is so visual and there are endless influencers in every niche to work with. Create a strategy that focuses on the outreach and partnership with influencers in your industry.
You can send them free products to try then put together a budget for each influencer to create photos or videos to promote your products. This is a great way to reach an even wider audience of your target customer.
40. Publish at the best time
Don’t publish your content willy nilly—look at your data to discover the best times to post. Based on Sprout Social’s analysis, the overall best days to post include:
- Mondays from 10 a.m. to noon
- Tuesdays from 9 a.m. to 1 p.m.
- Wednesdays from 10 a.m. to 1 p.m.
- Fridays from 9 to 11 a.m.
However, you can use your Sprout Social account to help find the optimal times for your specific business and followers. When scheduling your Instagram content, choose the Choose optimal times option to select from times that Sprout’s AI has deemed best for your business.
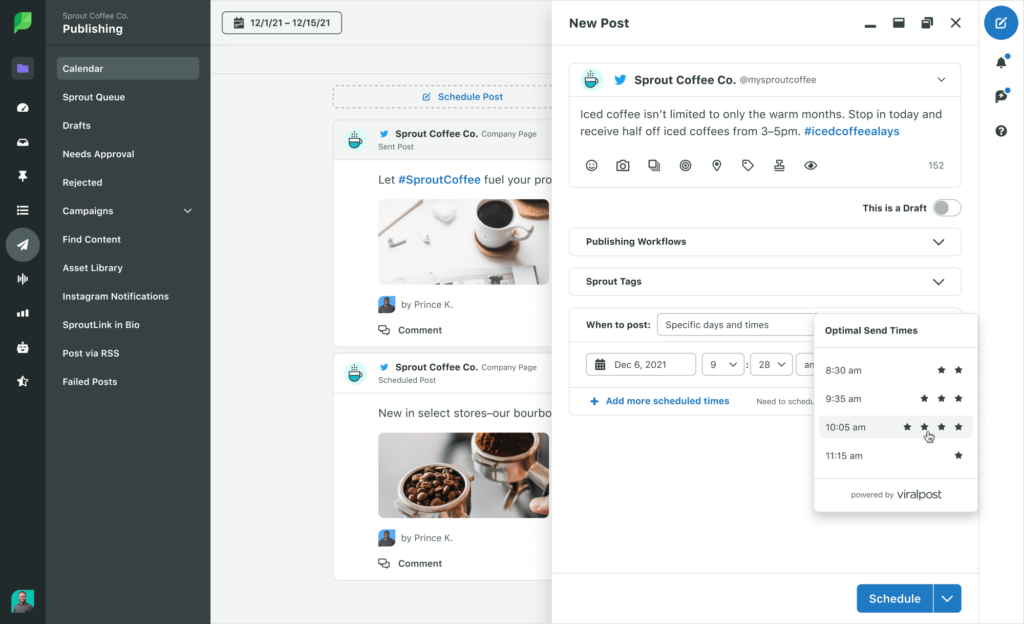
Instagram reels hacks
41. Schedule your reels
Scheduling content makes the job of a social media manager so much easier. We’ve already covered how to schedule your typical Instagram posts—but make sure you’re scheduling your reels in advance, too.
Consider batching. Create reels in batches, then schedule them in batches. This can help make your content creation process much more efficient.
42. Share your reels in-feed
When you create a new Instagram reel, you have the option to also share it to the feed. This means it will appear in the main Instagram feed as well as on your main feed, rather than just in the reels tab. Toggling this option on gives you a better chance of reaching a larger audience.
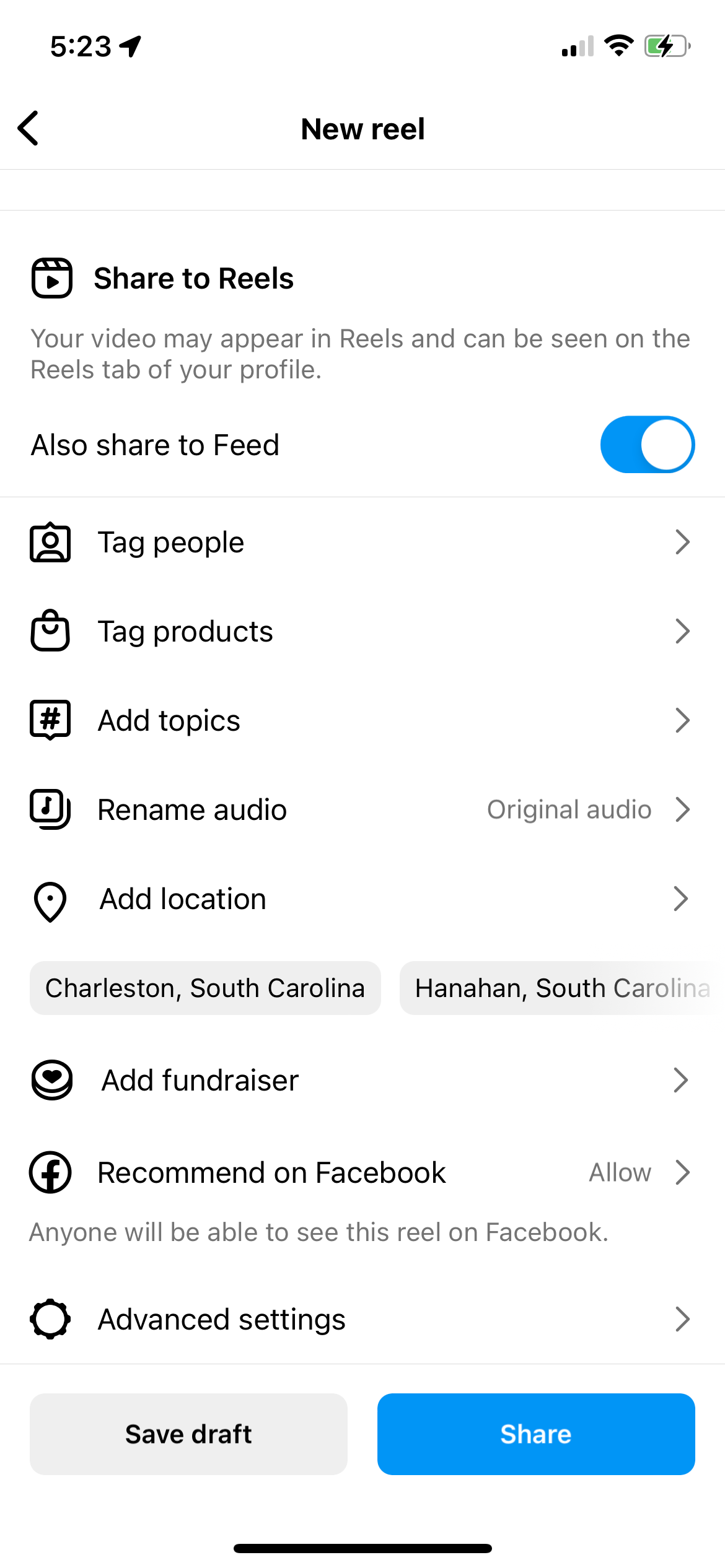
43. Try out transitions
One way to make your Instagram reels even more engaging is to test out different transitions. A transition is how you splice two clips together. Creative transitions can make your videos even more fun to watch.
Check out various transition videos on TikTok and Instagram reels to find inspiration for transitions you can test out in your own video content.
44. Use music that’s trending
Using trending audio clips is a great way to increase viewers on your videos. Start by recording your reel in the app or uploading an existing video. Then, tap the music icon to access the dashboard we showed you back in hack #18.
From here, you can view featured audio, search for clips you want to use or browse suggested music for your videos.
Instagram direct messaging hacks
45. Experiment with disappearing notes
Instagram launched a new “disappearing note” feature in the Direct Messaging tab. With this feature, users can create a 60-character note that appears at the top of the DM tab. It can be used as a “status” of sorts, and this note disappears after 24 hours.
Take advantage of this feature and use it creatively. For example, consider sharing a limited time promo code to see if anyone uses it to make a purchase, share new product launch information and more.
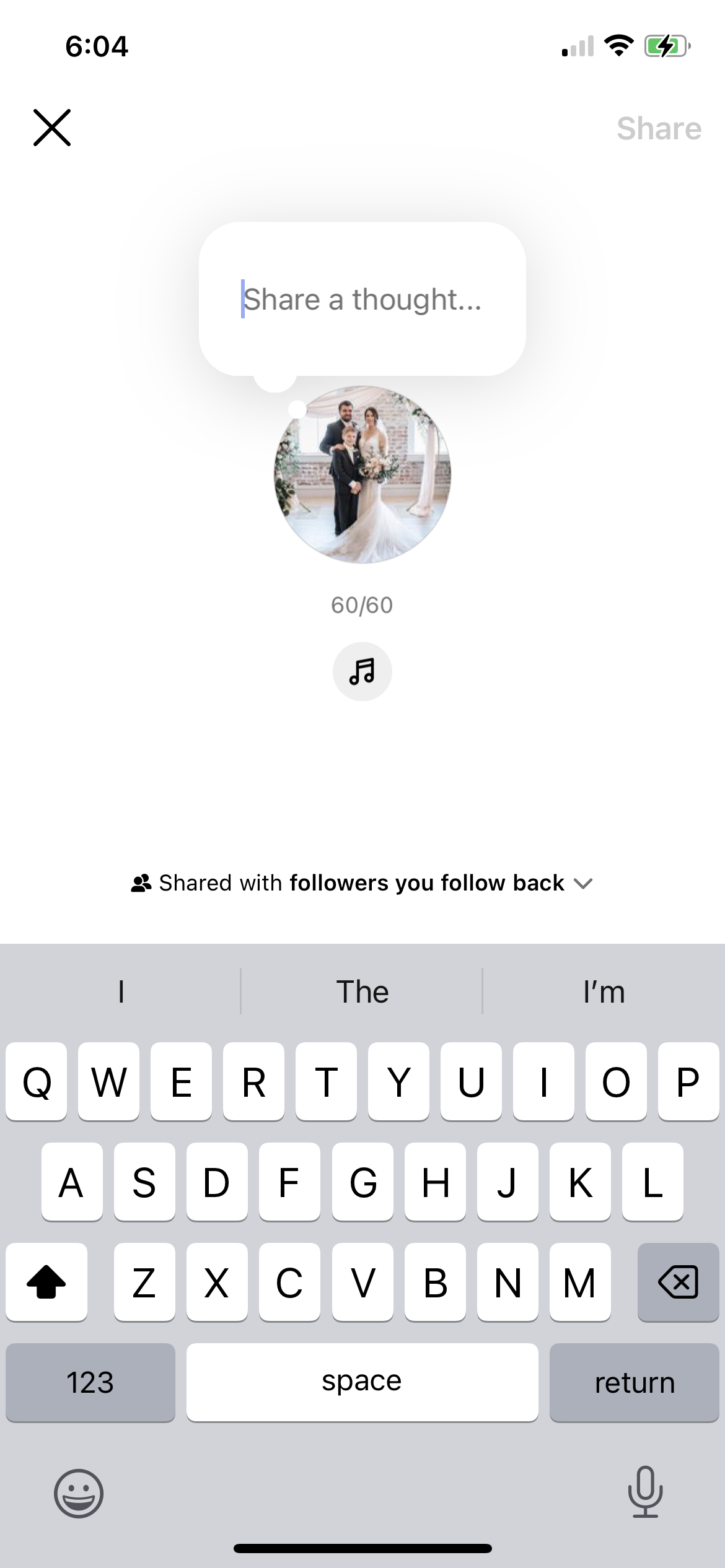
You can also share a song as your disappearing note if you so choose.
46. Create a chat group
Working with multiple brands or collaborating with a few influencers on the same project? Consider creating a chat group in DMs. To do this, tap the new message icon in the top right corner. You’ll then type in the names of each person you’re wanting to add to the group. Then tap Create group chat to start messaging with everyone at once.
47. Make sure your notifications are set up
You won’t be able to answer messages in real time if you don’t have notifications set up. First, enable push notifications in your phone settings. Then, go to the hamburger menu on your profile before tapping Settings and privacy. Tap the Notifications menu.
Here, you can choose what types of notifications you want to receive—posts, messages, etc. Tap Messages to ensure that all of these options are turned on. This way, you’ll be immediately notified each time your brand gets a message from a customer.
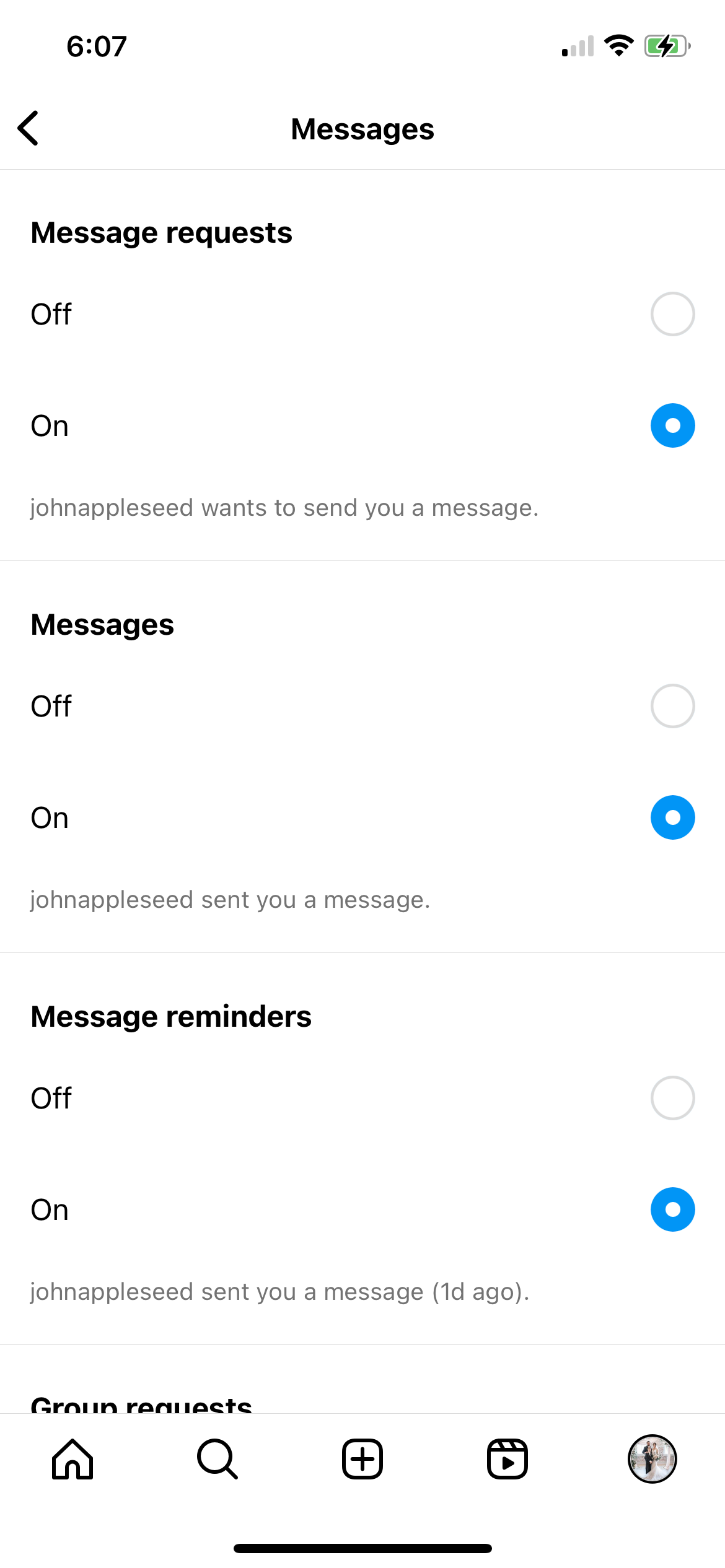
Ramp up your Instagram marketing
Use these Instagram hacks to improve your Instagram marketing and start trying out some new tips and tricks. To ramp up your strategy even more, check out our guide on how to build a brand on Instagram.

Share