September 25, 2014
Manage Message Status Permission
You can now grant certain team members a new Manage Message Status permission which allows them to view and control a message completion status for each message in their inbox.
- How To
- From Settings select Users & Social Profiles.
- Select a specific user and check the Manage Message Status box.
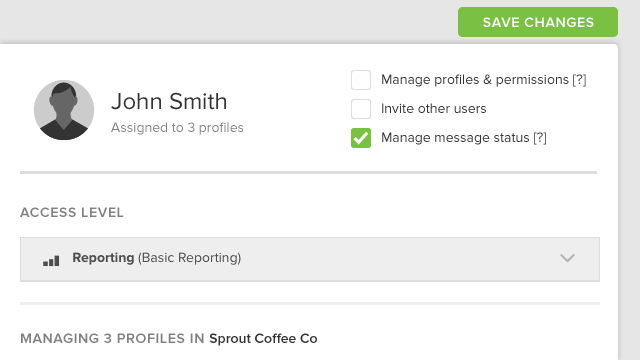
Mark Messages ‘Complete’
Users that have been granted the Manage Message Status permission can now mark messages as ‘complete’ directly from the inbox or from within the reply and task screens.
- How To
- From any message, click the Mark as Complete icon (blue checkmark in the bottom right of any message).
- Or, check the Mark as Complete checkbox in any task or reply screen (the box is checked by default).
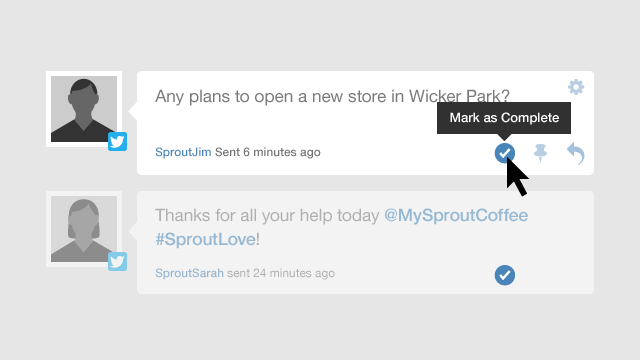
Visualize Message Volume & Track Progress on the Inbox Chart
The new inbox chart gives your entire team a visualization and count of inbox items right next to the message stream. Everyone can track overall incoming message volume, and those with Manage Message Status permission can compare against completed messages.
- How To
- From the Messages tab, look to the chart in the upper right of the Smart Inbox.
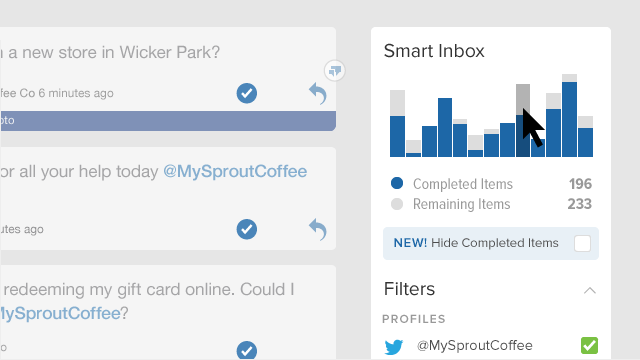
Hide ‘Completed’ Messages from the Smart Inbox
The new inbox chart gives your entire team a visualization and count of inbox items right next to the message stream. Everyone can track overall incoming message volume, and those with Manage Message Status permission can compare against completed messages.
- How To
- From the Messages tab, check the Hide Completed Items box below the Smart Inbox chart.
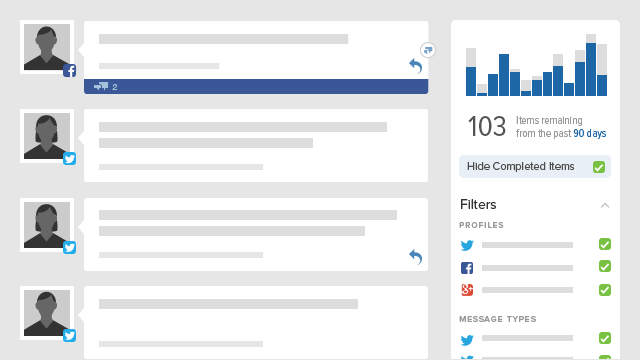
Live Activity Updates & Team Attribution in the Smart Inbox
No longer do you have to hit reply or task to see if someone on your team is viewing or replying to a message. We’ve brought live activity updates and team attribution to the surface displaying them at the message level directly inside the Smart Inbox.
- How To
- Inside any message, live activity updates will display in real-time.
- Hover over the reply, task or Mark as Complete icons to see who has replied, tasked or completed a message.
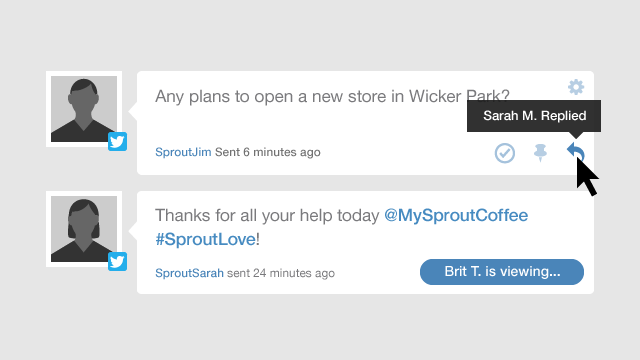
Filter Messages in Your Smart Inbox by Time Range
In addition to all the existing inbox filters (profile, message type, and brand keywords), now you can also filter your Smart Inbox by time range. Dig into inbox activity over a certain week, day, or hour by clicking on the Inbox Chart to isolate a set of messages.
- How To
- From the Messages tab, click on any gray (or blue) bar on the Smart Inbox chart.
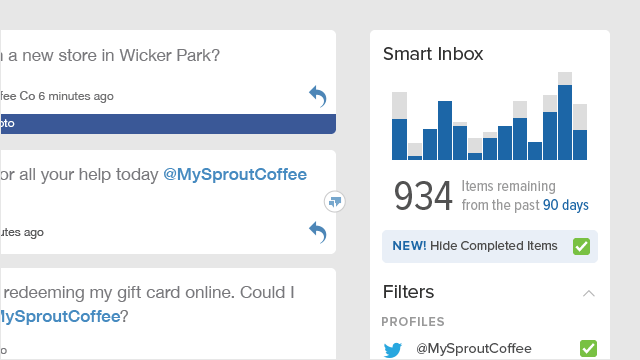
Save Messages
You can now ‘save’ messages into a Saved Messages folder for easy future reference—whether its a Tweet of praise, a post suggesting an improvement, or just a comment to address later on.
- How To
- From any message, click the Options (gear) icon > Save Message.
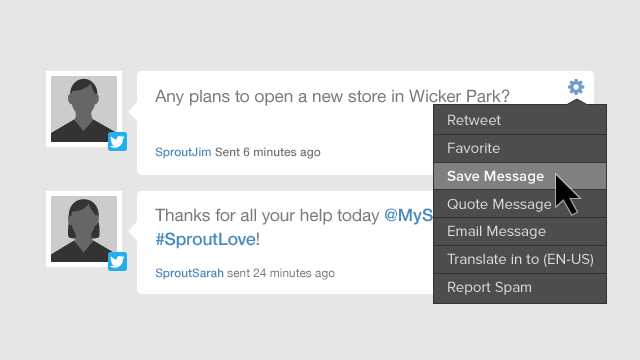

Share