October 14, 2014
Configure Post Times or Use ViralPost by Profile
You can now configure a set of queue post times or choose to use ViralPost for each of your connected profiles individually.
- How To
- From Settings select Sprout Queue.
- Select a specific profile and click Edit Times or click on a profile then the pencil.
- Add up to ten manual post times or select ViralPost and then the number of posts per day.
- Click Save.
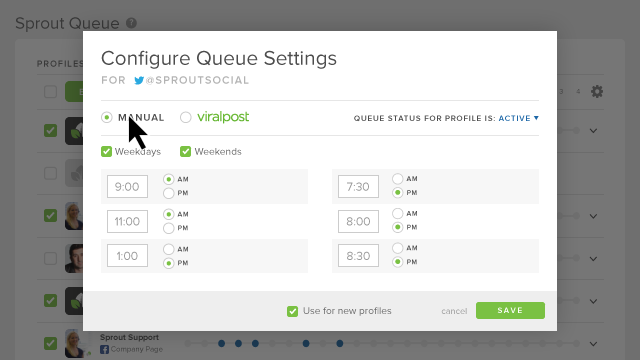
Visualize Queue Times at a Glance
The Sprout Queue Timeline shows you when you have posts scheduled to go out, as well as which profiles you are using ViralPost for. You can also see additional details including the exact times posts are scheduled for, how long your currently queued content will run for, and whether or not the queue is active or paused for that profile.
- How To
- From Settings select Sprout Queue.
- Click on any profile to view details.
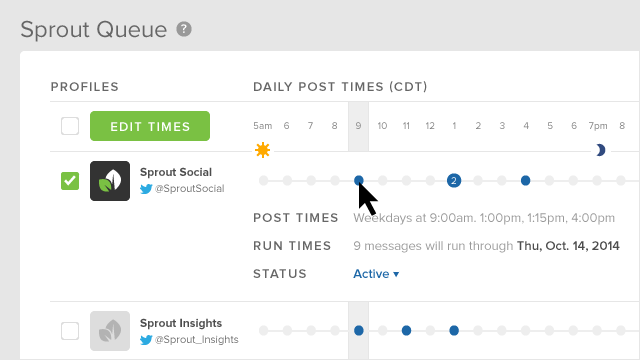
Customize Presets for New Profiles
Configure up to ten post times or choose to use ViralPost for any new profiles that are connected to your account.
- How To
- From Settings select Sprout Queue.
- Select a specific profile (or multiple) and hit Edit Times.
- Once you add or confirm the times, select Use for new profiles.
- Click Save.
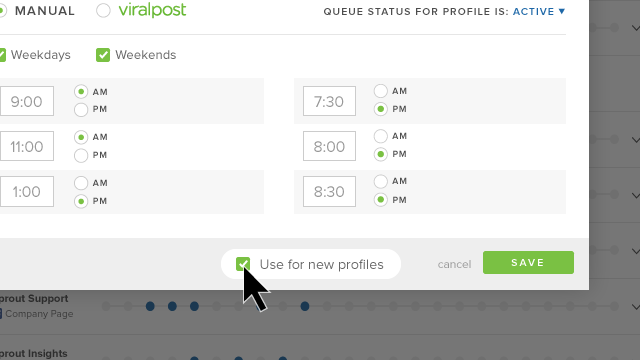
Batch Edit Post Times
If you use the same set of times for more than one profile, you can now edit post times or switch to ViralPost for multiple profiles at once.
- How To
- From Settings select Sprout Queue.
- Select multiple profiles or check the box next to Edit Times and click Edit Times.
- Add up to 10 manual post times or select ViralPost and select the number of posts per day.
- Click Save.
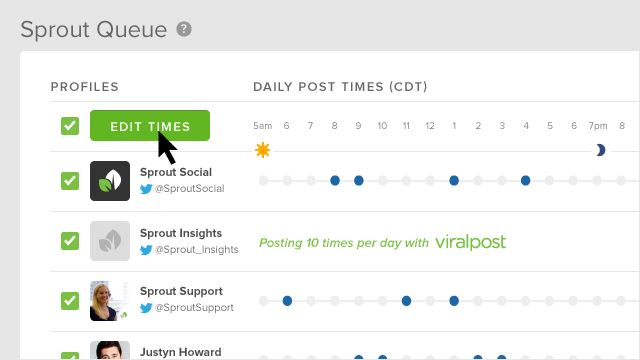

Share