November 15, 2017
Save Draft Messages on the Calendar
You can now assign a specific time to draft messages and view them on the publishing calendar.
- HOW-TO:
- Open Compose and type your post.
- Choose Save as Draft from the message type menu.
- At the bottom of the Compose window, enable Save Draft on Calendar and choose one or more times from the calendar.
- Select Save.
- To ensure the message gets published, go to Drafts on the left navigation and change the message type from Drafts to Publish, Schedule or Queue before the scheduled time(s).
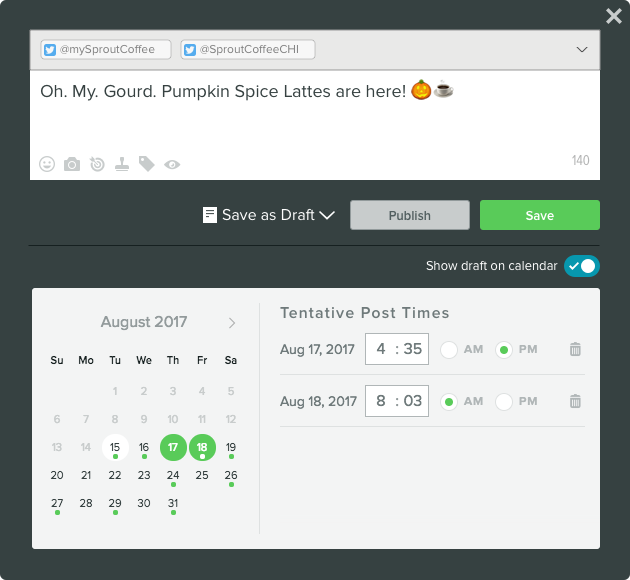
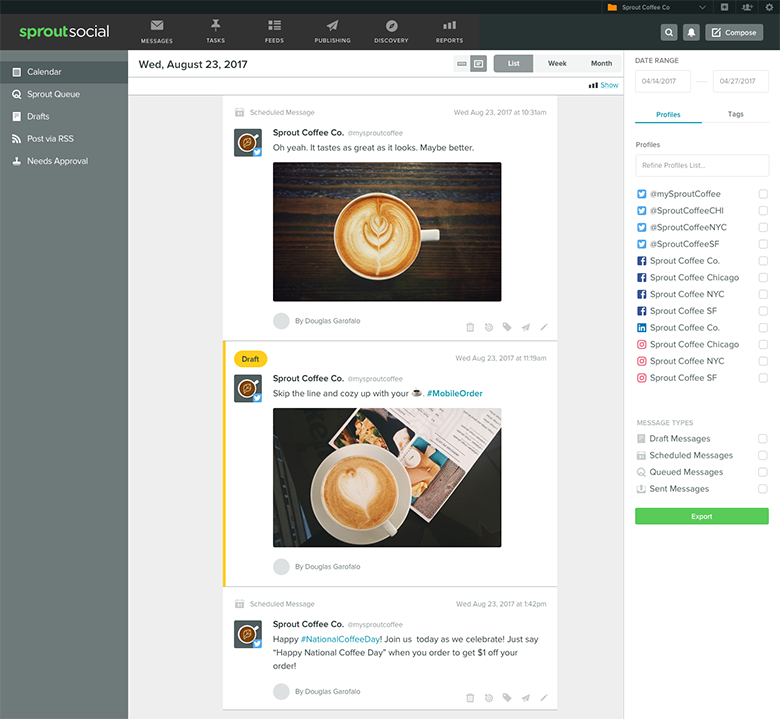
Publish Videos to Facebook from iOS
You can now draft, schedule, queue and publish videos to Facebook from both Sprout’s iOS and Android apps. This new functionality fits seamlessly into Sprout’s existing publishing toolset allowing you to cross-post videos with Twitter and Instagram as well as apply tags and submit messages for approval.
- HOW-TO:
- Open Compose within the app and tap the camera icon.
- Select whether or not you want to take a video or open your album.
- Select the video you’d like to attach or take your video.
- Enter a title for the video (required for Facebook).
- To remove a video, tap the X in the top right corner.
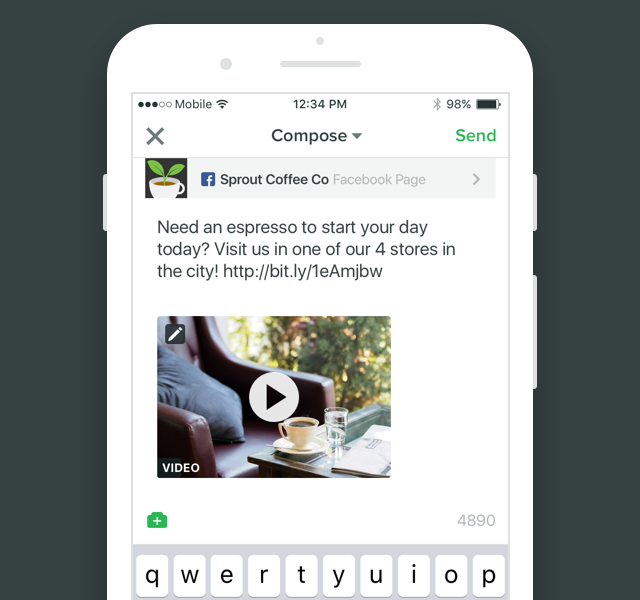
Share Images to Sprout from iOS Photo Editing Apps
Sprout users can now choose to edit images with their favorite photo editing apps and send them to Compose in Sprout’s iOS app. Use photo editing capabilities to add filters, frames, text overlay and stickers as well as adjust color, brightness, shadows and much more.
- HOW-TO:
- Choose a photo editing app that is on your mobile device (popular examples include VSCO and Canva).
- Edit your image and select to share it in another app. Select Sprout Social from the list of available options. This will open the image in Sprout’s Compose.
Send Tweets With 280 Characters
You can now send Tweets that include up to 280 characters from Sprout’s web and mobile apps.
Search an Instagram Tag on iOS
Users can now search for Instagram Tags in the Sprout iOS app. From the Search screen, a user can search by Tag and Repost, Share or open the post in the native Instagram app.
- HOW-TO:
- Open the Sprout iOS App.
- Select the Search icon from the Navigation Bar.
- Select Tags.
- Enter a search query.
- From the results, you can take action on a post by selecting Repost, Share or opening the post in Instagram.
- To search a new query, select Clear.
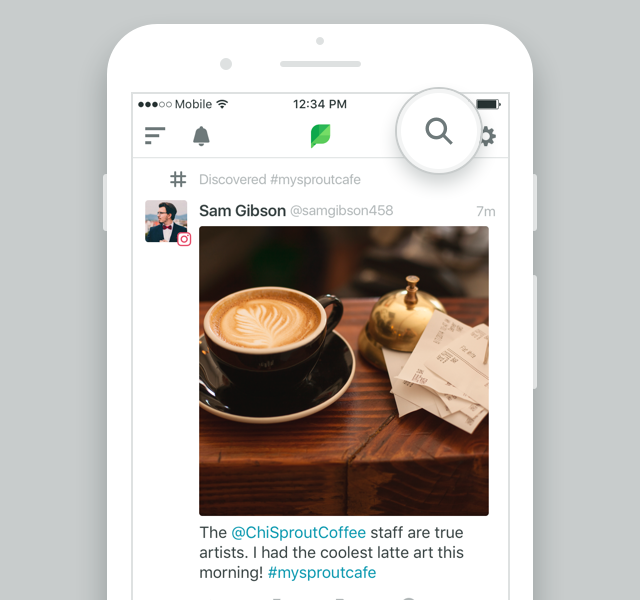
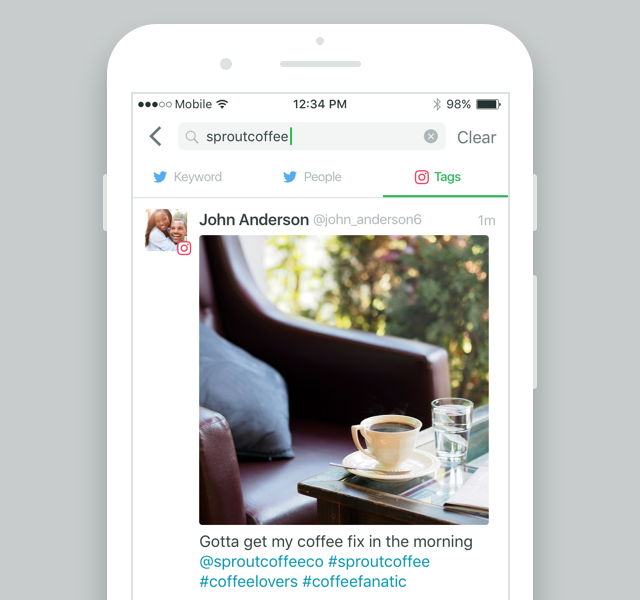
Access Likes from the “Liked by Me” Feed on iOS
Sprout mobile users can now see a feed of Instagram posts that a selected profile has liked in Sprout’s iOS app.
- HOW-TO:
- Open the Sprout iOS App.
- From the Feeds tab, select the Filter menu item.
- Select an Instagram profile.
- Select Liked by Me.
- Select Done to close the Filter menu and see the selected Feed.
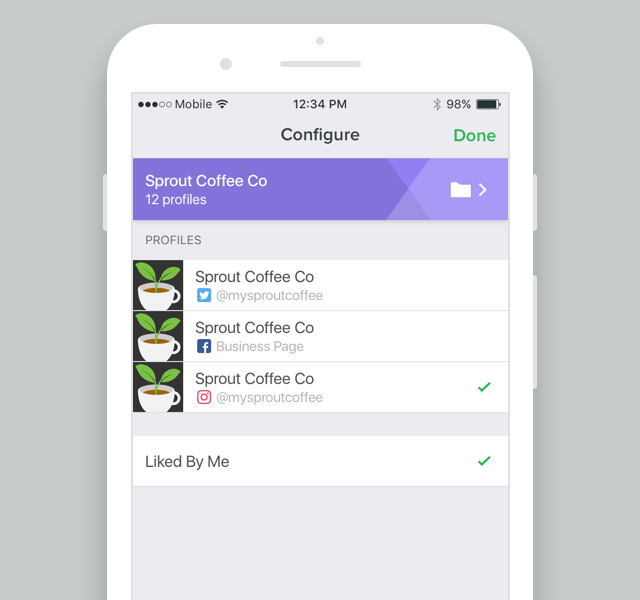
Repost, Share, and Open Liked Posts in Instagram from the Liked by Me Feed on iOS
From the Feeds view, a Sprout mobile user can view Liked posts and easily Repost, Share or open the post in the native Instagram app.
- HOW-TO:
- Open the Sprout iOS App.
- From the Feeds tab, select the Filter menu item.
- Select an Instagram profile.
- Select Liked by Me.
- Select Done to close the Filter menu and see the selected Feed.
- From the Liked by Me feed, you can take action on a post by selecting Repost, Share, or opening Liked posts in Instagram.
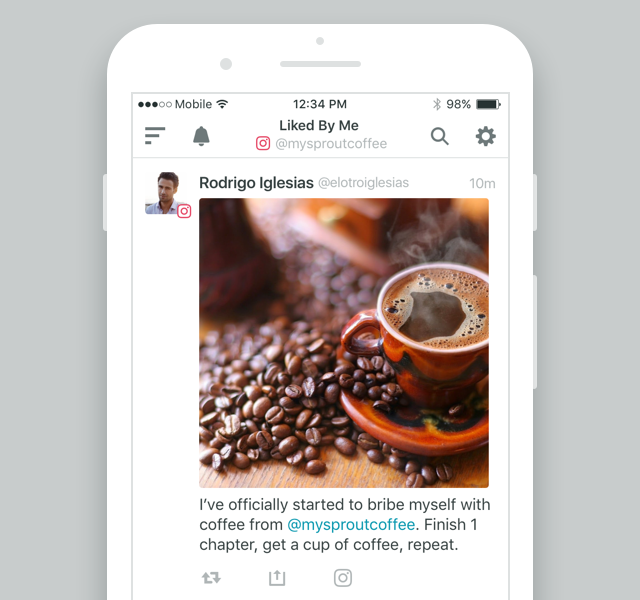
UI Enhancements to Sprout’s iOS Facebook Detail View
The Facebook Detail View on iOS has been enhanced to better align with the view and reply experience across all networks. The updated UI includes in-line actions for all public Facebook posts and comments.

Share