June 24, 2014
Compose Now Remembers Your Last Used Targeting Selections
Save time when sending messages to targeted audiences—now when you compose a message you’ll notice that we’ve saved your previously selected targets for you.
- How To
- Click Compose Message and select the profile logo from the footer of this window.
- Enter the location you’d like to target and click Save.
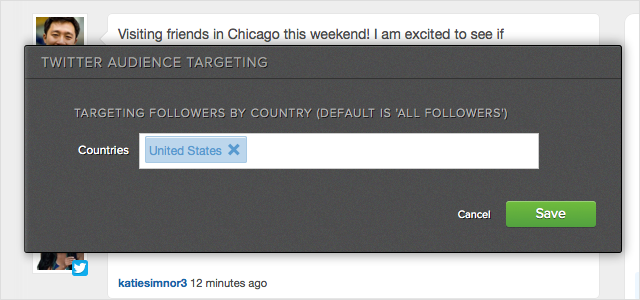
More Details in Twitter Replies
Gain more clarification on who and what you are replying to. See which message you are responding to by looking for the green status bar in conversation history, and see the follow status of the user you’re messaging from the details sidebar.
Gain more clarification on who and what you are replying to. See which message you are responding to by looking for the green status bar in conversation history, and see the follow status of the user you’re messaging from the details sidebar.
- How To
- Go to Messages > Smart Inbox.
- Click Reply for the appropriate tweet and the message being replied to will be denoted with a green status bar.
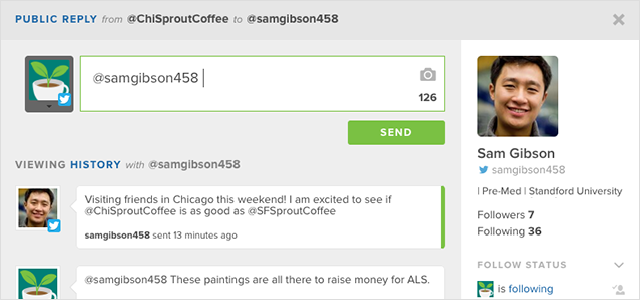
Easily Connect with Our In-House Experts
Take advantage of a streamlined design when chatting with our support or sales teams. You’ll notice you no longer have to fill in a form with your personal details—we do it for you! Just let us know who you want to chat with and we’ll get you connected.
- How To
- Click Actions (gear icon) > Chat with Us.
- Choose whether you want to chat with Sales or Support.

Share