July 21, 2016
Post Multiple Images to Twitter from the iOS App
Sprout iOS users can now post up to four photos in a single Tweet from Compose.
- HOW TO:
- Open Compose and tap the camera icon.
- Select the image(s) you’d like to attach or take your photo.
- Tap Done to return to Compose.
- To remove an image tap the X in the top right corner.
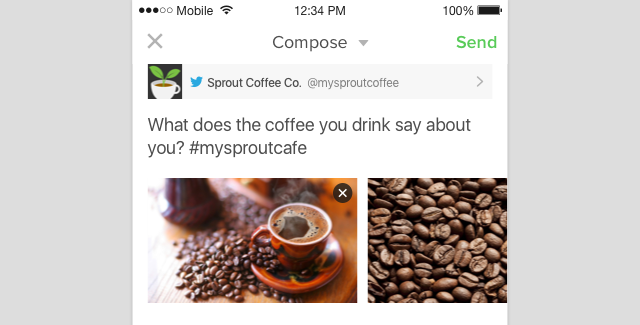
Apply Tags to Messages from Compose and in the Smart Inbox from the iOS App
Sprout iOS users on Professional and Advanced plans can now apply message tags to published messages from Compose and to incoming messages in the Smart Inbox.
In the Smart Inbox:
- HOW-TO:
- Long press on a message or open the swipe menu and tap the overflow menu.
- Select Add Tags or Edit Tags if tags have previously been added.
- From the Tag Picker, select the tags you’d like to add (up to five).
In the message detail:
- HOW-TO:
- Tap the overflow menu from the message detail view.
- Select Add Tags or Edit Tags if tags have previously been added.
- From the Tag Picker, select the tags you’d like to add (up to five).
From Compose:
- HOW-TO:
- Open Compose and tap the Tag icon.
- Add/edit up to five tags on any outgoing message.
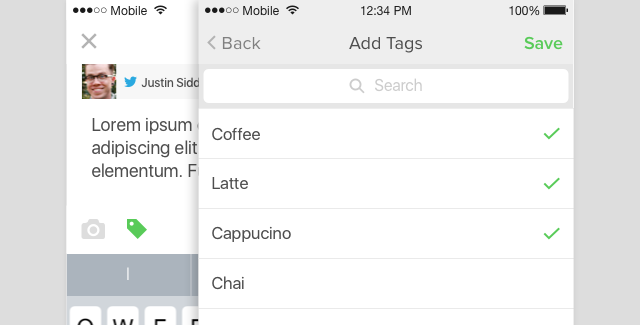
Submit Messages for Approval on iOS
Sprout users in Professional and Advanced plans can now submit a message for approval directly from the Compose window from the iOS app. Messages can be submitted as a basic draft; alternatively, users can apply a queue priority (first/last) or set a post time via the scheduler before submitting for approval.
- HOW-TO:
- Go to Compose and type your message.
- Click Request to choose an approver from the list then click Select.
- Click Submit to send your message for approval.
Approve/Reject Messages Submitted for Approval on iOS
Any user in the Professional or Advanced plan with Approve permission on a profile can approve or reject a submitted message for that profile from the iOS app. If a message is rejected, the approver has the option to include a note to provide valuable feedback and context as to why the message was rejected.
- HOW-TO:
- From Publishing, click on the dropdown menu and select Message Approval.
- Select the message you would like to approve/reject.
- Click the Approve or Reject icon then confirm the action with the Approve/Reject button.
- If selecting Reject, add a note for the recipient (optional).
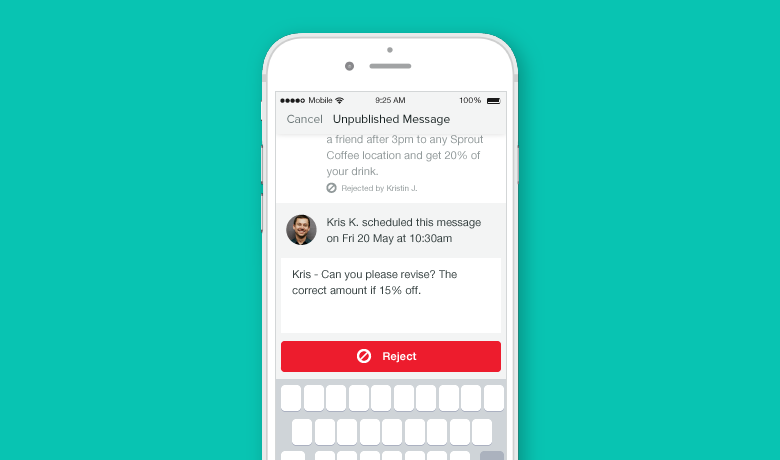
View and Revise Rejected Messages on iOS
Sprout users in Professional and Advanced plans can view a rejected message and copy the message to edit and resubmit for approval from the iOS app.
- HOW-TO:
- From Publishing, click on the dropdown menu and select Message Approval.
- Open filters and toggle to Rejected.
- Select the rejected message to view notes provided by the approver (if applicable) and click Copy into New Message.
- Edit the message as desired.
- Click Request to choose an approver from the list then click Select.
- Click Submit to send your message for approval.
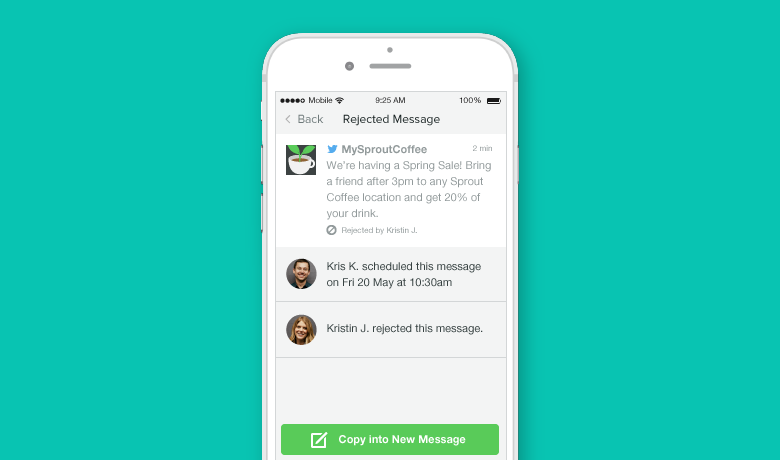

Share