December 8, 2016
Reference Comment History from the Instagram Contact View
Sprout’s new Instagram Contact View helps you reply in context with access to past comments and important profile details.
- THREE WAYS TO ACCESS THE INSTAGRAM CONTACT VIEW:
- From the Smart Inbox, hover over an Instagram user’s avatar to display profile details. Click the avatar to enter History inside the Instagram Contact View.
- From the Smart Inbox, click the Instagram user’s name at the bottom left corner of any message bubble to enter History inside the Instagram Contact View.
- From the Smart Inbox, click the reply arrow on any Instagram comment. Use the History tab in the left navigation inside the Instagram Contact View to reference past comments.
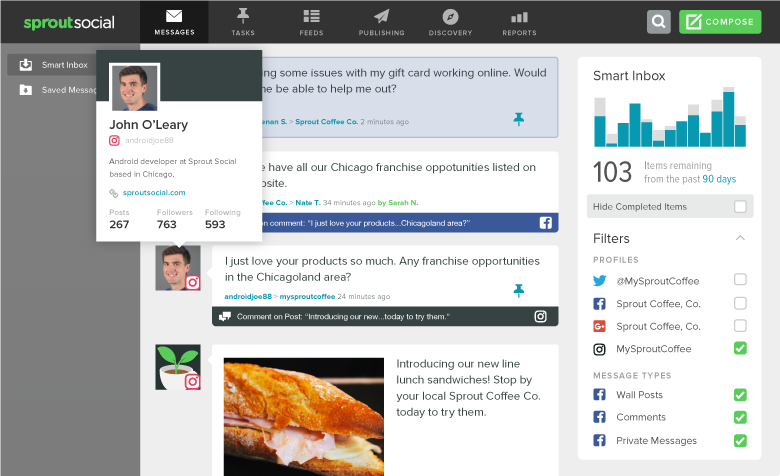
Monitor and Engage with Brand Keywords in the Instagram Contact View
Brand Keywords that you are monitoring in the Smart Inbox also appear in History, giving context to anytime an Instagram contact mentions one of your hashtags or posts an image at your location.
- THREE WAYS TO ACCESS THE INSTAGRAM CONTACT VIEW:
- From the Smart Inbox, hover over an Instagram user’s avatar to display profile details. Click the avatar to enter History inside the Instagram Contact View.
- From the Smart Inbox, click the Instagram user’s name at the bottom left corner of any message bubble to enter History inside the Instagram Contact View.
- From the Smart Inbox, click the reply arrow on any Instagram brand keyword. Use the History tab in the left navigation inside the Instagram Contact View to reference past comments and brand keywords.
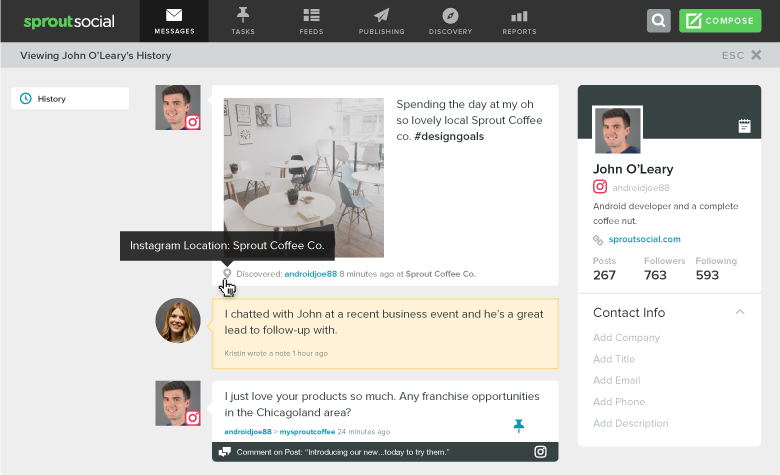
Edit Contact Info for Instagram Contacts in the Instagram Profile Card
Sprout users can add and edit contact info in the Instagram Contact View profile card. Available fields include Company, Title, Email, Phone and Description.
- HOW-TO:
- From the Instagram Contact View, click any field under the Contact Info section of the profile card.
- Type your info into the text field.
- Press Enter to submit and save your text.
- Press Esc to cancel without saving your text.
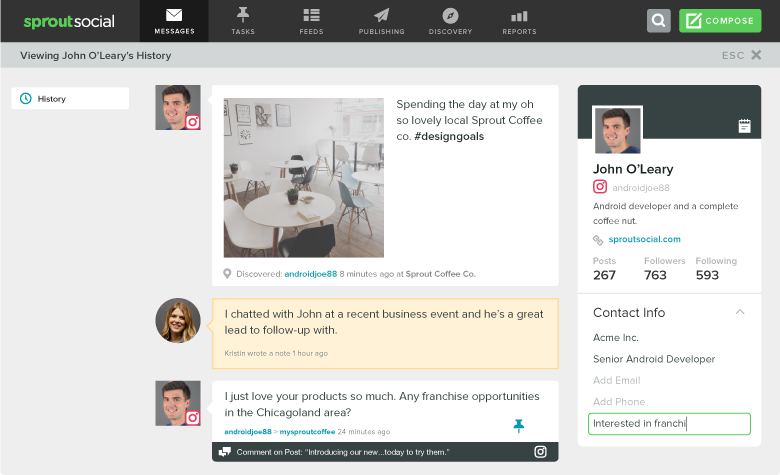
Add An Internal Note For An Instagram Contact in the Social CRM
Sprout users can add an internal note to any Instagram contact from the Instagram Contact View. Notes are available in the History stream in chronological order of when they were added relative to all other historical messages. All notes are visible across your entire team, but they are not made public in any way.
- HOW-TO:
- From the Instagram Contact View, click the note icon in the profile card.
- Type your note in the Add Note to History text box.
- Click Save Note.
- View your note in the History message stream.
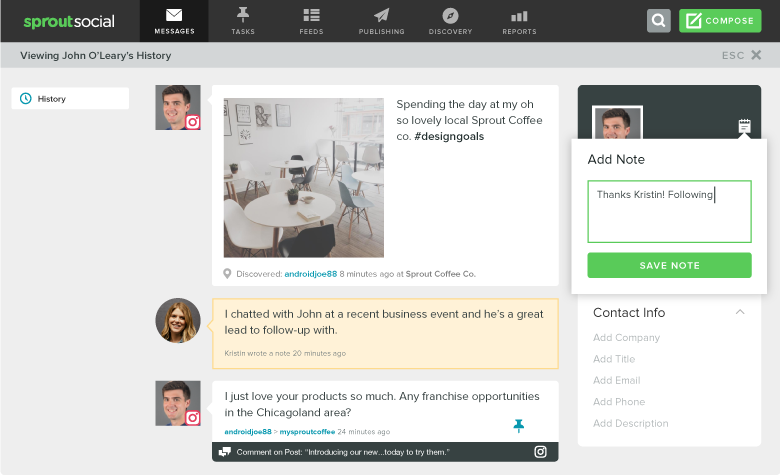

Share