April 20, 2017
Connect a Facebook Ad Account to Sprout to Monitor & Engage with Facebook Ad Comments
Sprout users can now monitor and engage with Facebook Ad Comments in the Smart Inbox. To get started, Sprout users will need to connect a Facebook Ad Account to Sprout. Facebook Ad Accounts will not count against your profile limit.
- To connect from the Settings screen:
- Go to Settings > Users & Social Profiles.
- Select Connect a Profile.
- Select Facebook and hit Connect Ad Account.
- Choose which Facebook Ad Account(s) you’d like to connect to Sprout.
- Select Connect.
- To connect from the Connect a Profile button:
- Select the Connect a Profile button located directly to the right of the Group picker.
- Select Facebook and hit Connect Ad Account.
- Choose which Facebook Ad Account(s) you’d like to connect to Sprout.
- Select Connect.
If you have any questions on how to connect a Facebook Ad Account to your Facebook Page, visit the Facebook Ads Help Center.
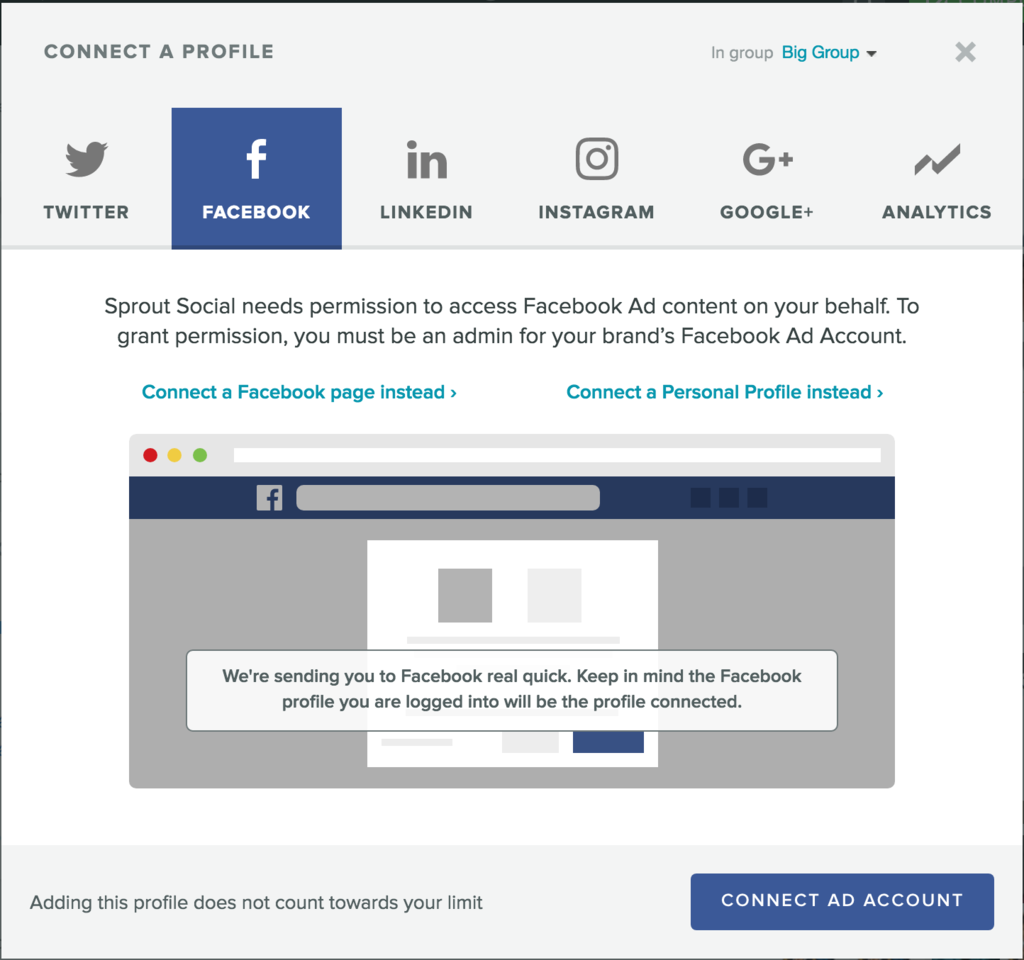
Monitor & Engage with Facebook Ad Comments in the Smart Inbox
Sprout users can now monitor and engage with Facebook Ad Comments in the Smart Inbox. Once you have connected your Facebook Ad Account, you can view incoming comments on ads inside the Smart Inbox using the Facebook Ad Comments message type.
- How to:
- From the Smart Inbox, select one or several Facebook Page(s) from the Profiles filters in the right bar.
- Select the Facebook Ad Comments message type filter.
- Engage with comments by clicking the icons in the lower right corner of the message bubble to reply, task, tag and mark as complete.
- Click on a Facebook Page in the Profiles list of the right bar to enter Isolation Mode where you can focus in on only Ad Comments for a specific Facebook Page.
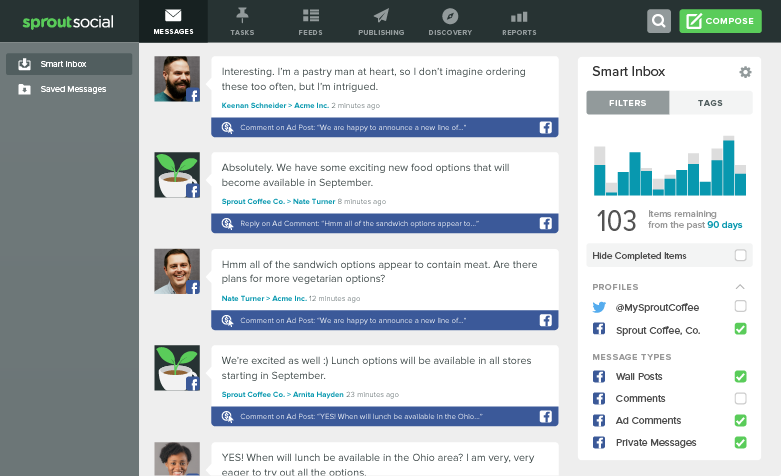
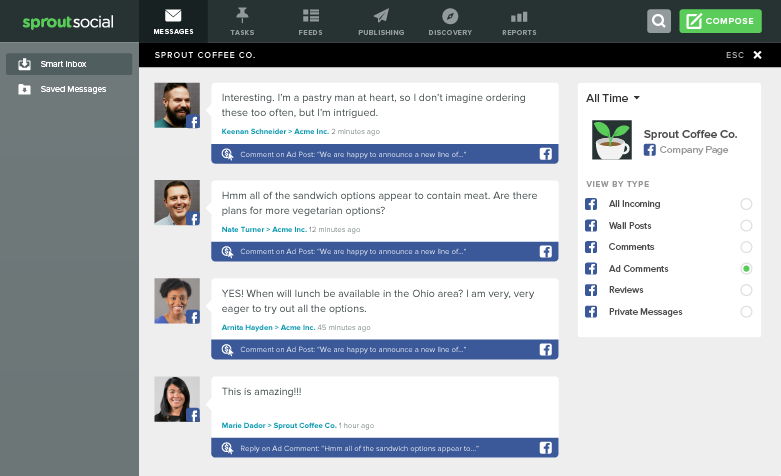
Respond to Facebook Ad Comments from the Contact View
Sprout’s Contact View enables you to engage personally when responding to Facebook Ad Comments and all other related interactions with access to contact details and message history to help you better understand the full customer relationship.
- HOW TO:
- From the Smart Inbox, click the reply arrow on a Facebook Ad Comment.
- To reference past interactions with this user, click the History tab in the left nav. The reply field will retain any text you have already written.
- To navigate back and pick up where you left off, click the Public Reply > Ad Comment sub-nav.
- Finish your reply and click Send.
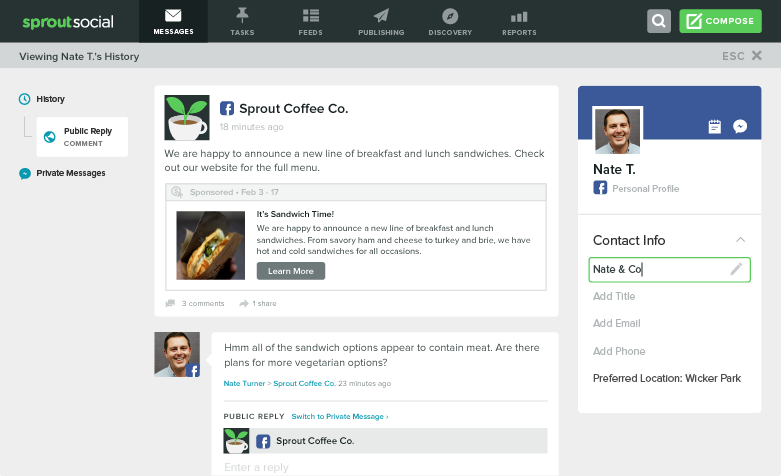
Publish Videos to Your Twitter Profiles From Compose
Sprout users can draft, schedule, queue and publish videos to their Twitter profiles from Compose. This new functionality fits seamlessly into Sprout’s existing publishing toolset allowing users to cross-post videos with Facebook as well as apply tags and submit messages for approval (Corporate and Enterprise only).
- HOW TO:
- Open Compose and select one or several Twitter profiles.
- Click the camera icon in the lower left corner.
- Choose a video file (.mp4 or .mov) that you’d like to upload from your computer’s OS file browser.
- Compose your message and apply any desired tags or approval workflow.
- Once the video is done uploading, click Schedule, Queue, Save (draft), Submit for Approval or Send.
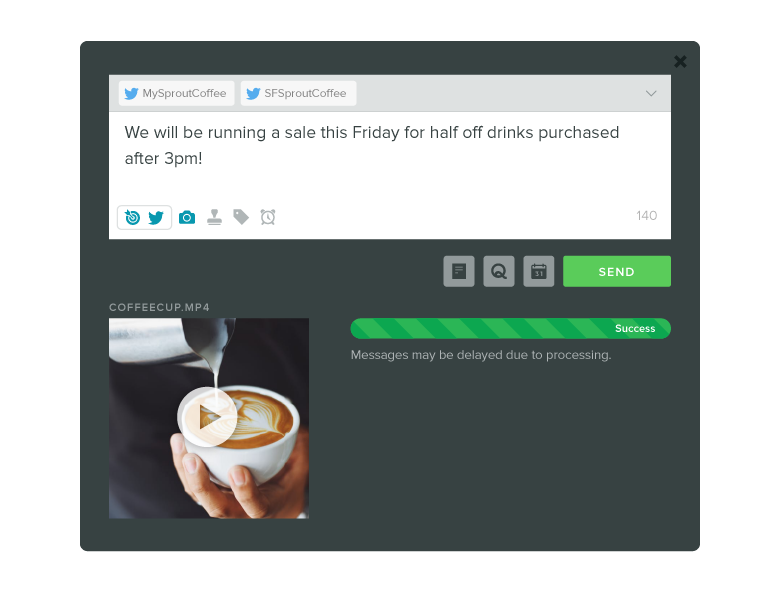

Share