July 27, 2016
Post Multiple Images to Twitter from the Android App
Sprout Android users can now post up to four photos in a single Tweet from Compose.
- HOW TO:
- Open Compose and tap the camera icon.
- Select whether or not you want to take a photo or open your album.
- Select image you’d like to attach or take your photo.
- Tap camera icon to attach another image.
- To remove an image tap the X in the top right corner.
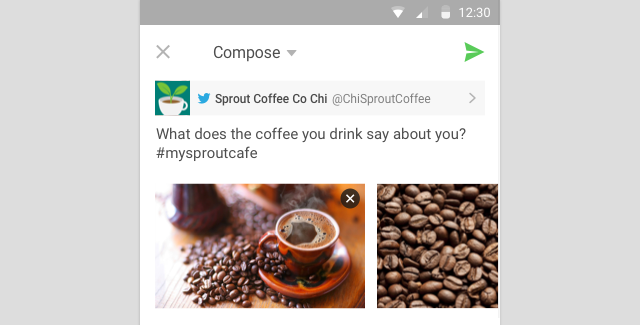
Submit Messages for Approval on Android
Sprout users in Professional and Advanced plans can now submit a message for approval directly from the Compose window from the Android app. Messages can be submitted as a basic draft; alternatively, users can apply a queue priority (first/last) or set a post time via the scheduler before submitting for approval.
- HOW-TO:
- Go to Compose and type your message.
- Click Request to choose an approver from the list then click Select.
- Click Submit to send your message for approval.
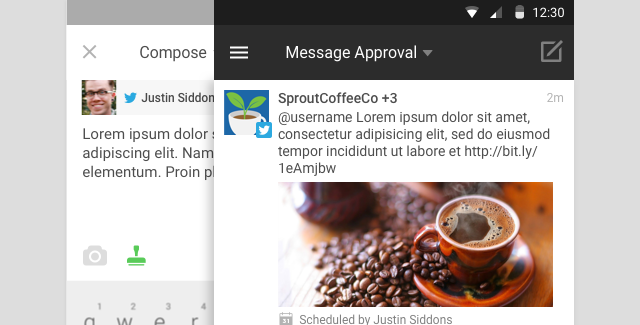
Approve/Reject Messages Submitted for Approval on Android
Any user in the Professional or Advanced plan with Approve permission on a profile can approve or reject a submitted message for that profile from the Android app. If a message is rejected, the approver has the option to include a note to provide valuable feedback and context as to why the message was rejected.
- HOW-TO:
- Select Message Approval from the navigation menu.
- Select the message you would like to approve/reject.
- Click the Approve or Reject icon then confirm the action with the Approve/Reject button.
- If selecting Reject, add a note for the recipient (optional).
View and Revise Rejected Messages on Android
Sprout users in Professional and Advanced plans can view a rejected message and copy the message to edit and resubmit for approval from the iOS app.
- HOW-TO:
- From the navigation menu, select Message Approval.
- Open filters and toggle to Rejected.
- Select the rejected message to view notes provided by the approver (if applicable) and click Copy into New Message.
- Edit the message as desired.
- Click Request to choose an approver from the list then click Select.
- Click Submit to send your message for approval.
View the Embedded Publishing Calendar
We’ve updated the way Sprout’s Publishing Calendar displays inside the Publishing tab. Previously, selecting the calendar created a view that expanded to fill the screen. With the calendar now embedded, the left navigation remains visible, allowing Sprout users to access other Publishing features with just one click.
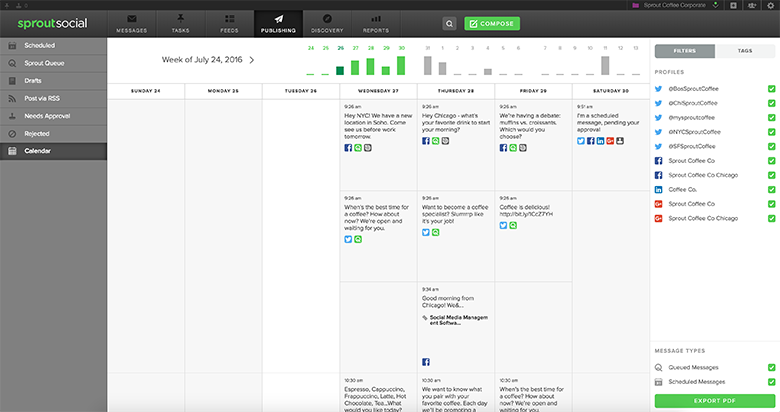


Share